Blender 2.79b – Material Basics Tutorial
Last Updated on 26. May 2025
Dieses Tutorial wurde für Blender 2.79b geschrieben und bezieht sich auf veraltete Interfaces, Funktionen oder Tastenbelegungen.
In diesem Tutorial werdet ihr lernen, was Materials sind, wie man sie auf ein Model legt, sie umsortiert, ersetzt, löscht und speichert und was für eine Rolle sie im Zusammenhang mit Game Engines wie Unreal, Unity oder Source spielen.
Was ist ein Material?
Ein Material ist eine Oberflächenbeschaffenheit, die einem ganzen Objekt oder einzelnen Faces zugewiesen werden kann. Das Aussehen des Materials kann durch Zahlenwerte bestimmt werden, z.B. einfarbig rot reflektiv oder einfarbig blau stumpf. Materials können auch mehrere Texturen mit unterschiedlichen Funktionen enthalten, wie etwa ein Backsteinmaterial, das auf eine Diffuse und eine Normal Map zurückgreift. Das folgende Bild enthält ein Objekt mit fünf verschiedenen Materials, die auf verschiedene Faces angewendet und in Blender gerendert wurden.
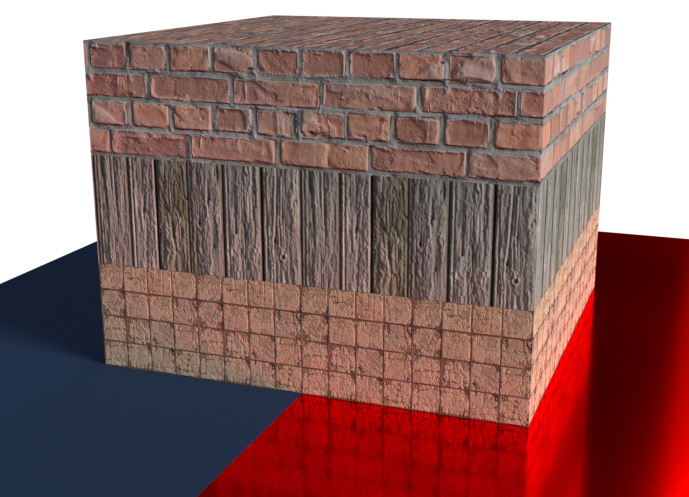
Neue Materials anlegen
Erstellt in eurer Szene einen neuen Würfel oder nehmt den, den die Standardszene enthält.. Wählt ihn an und klickt rechts im Property Menü auf die Material Kategorie (das Kugelsymbol mit Schachbrettmuster). Ihr solltet eine leere Liste und einen New Button sehen.
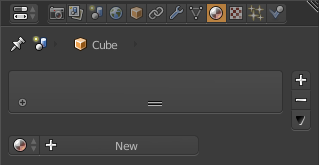
Klickt auf New, um ein neues Material zu erstellen, das den Standardnamen Material zugewiesen bekommt. Das Menü wird automatisch um einige Einträge erweitert.
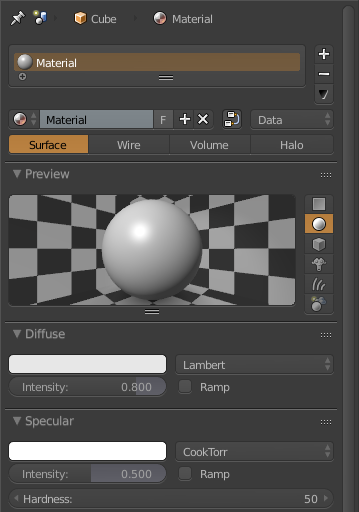
Ganz oben sehen wir eine Ortsangabe, wo sich das Material gerade befindet. Wir sind innerhalb einer Szene (das erste Symbol mit der weißen Kugel, einem Licht und einem blauen Zylinder), in der sich ein Objekt mit dem Namen Cube befindet. Dieses Objekt benutzt das Material Material.
Darunter befindet sich eine Liste mit allen Materials, die von diesem Objekt benutzt werden. Mit dem Plus Symbol rechts von der Liste können wir einen weiteren leeren Materialslot hinzufügen, mit dem Minus Symbol wird das ausgewählte Material vom Objekt entfernt. Erstellt jetzt zwei neue Materials, indem ihr zuerst auf das Plus, dann auf den New Button klickt. Die Materials werden automatisch fortlaufend benannt und heißen Material.001 und Material.002. Benennt die drei Materials mit einem Doppelklick auf den Materialnamen in red, green und blue um.
Darunter seht ihr ein Feld mit dem Materialsymbol, den Namen des Materials (ihr könnt den Namen auch dort ändern), ein F, ein + und ein X. Ich werde dieses Feld erst einmal überspringen, wir kommen später darauf zurück.
Materialfarben
Lasst uns den drei Materials passende Farben zuweisen. Wählt dazu immer eins der Materials an und klickt auf das Diffuse Feld. Blender benutzt als Standardwert für die Intensity 0.8, das dunkelt die Farbe etwas ab. Setzt den Wert auf 1, damit die eingestellte Farbe auch zu 100% ankommt.
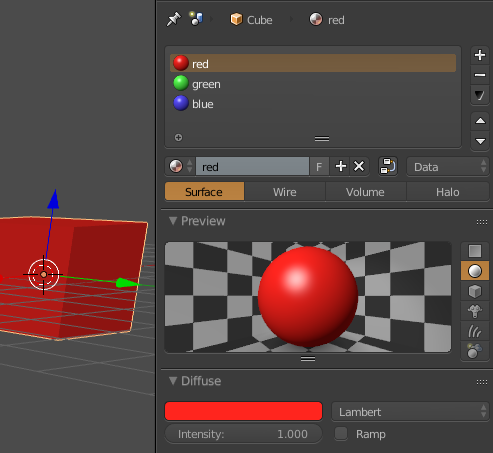
Materials auf andere Faces zuweisen
Unser Objekt benutzt jetzt zwar drei andersfarbige Materials, aber auf alle Faces ist das zuerst erstellte Material red zugewiesen. Wenn ihr mit Tab in den Edit Mode eures Objekts wechselt, erscheinen im Materialeditor die drei neuen Buttons Assign, Select und Deselect. Assign weist das ausgewählte Material den angewählten Faces zu, Select wählt alle Faces mit dem ausgewählten Material aus und Deselect wählt alle Faces mit dem ausgewählten Material ab.
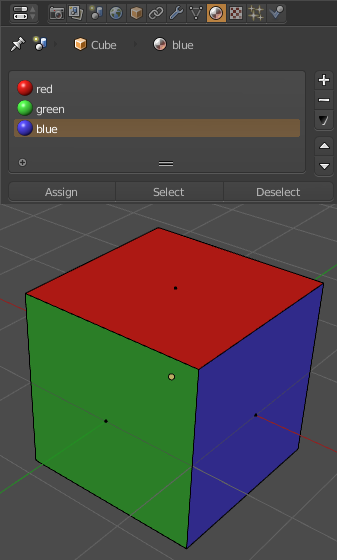
Materials verschieben
Mit den beiden kleinen auf und ab Pfeilen rechts neben der Materialliste lässt sich die Reihenfolge der Materials auf einem Objekt ändern. Das ändert nichts an der Zuweisung der Materials auf einzelne Faces, hilft aber, wenn man Materials nach Namen oder anderen Kriterien sortieren möchte.
Materials ersetzen
Erstellt einen weiteren Würfel. Klickt im Materials Tab auf das Kugelsymbol links neben dem New Button und wählt das blue Material aus, das wir eben für den anderen Würfel angelegt haben.
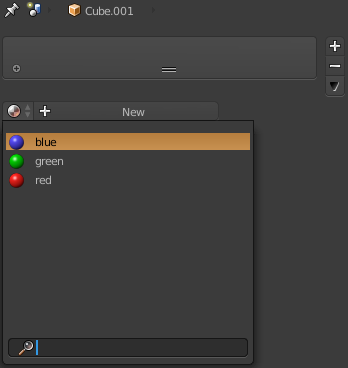
Der neue Würfel wird komplett blau. Klickt auf das kleine + an der rechten Seite, um einen neuen Materialslot hinzuzufügen. Wählt für diesen Slot das red Material aus und assignt es im Edit Mode auf einige Faces des Würfels.
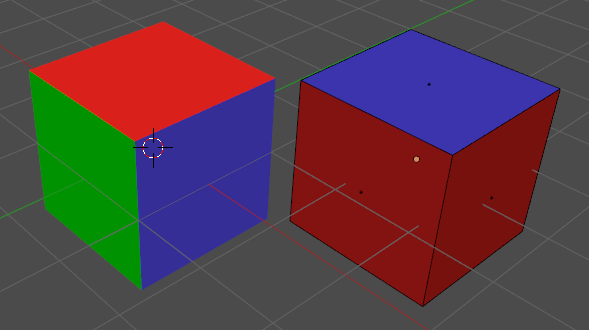
Wenn das red Material ausgewählt ist, klickt auf das Kugelsymbol links neben dem red Namensfeld und wählt green aus. Das ersetzt das red durch das green Material und alle Faces mit red werden durch green ersetzt.
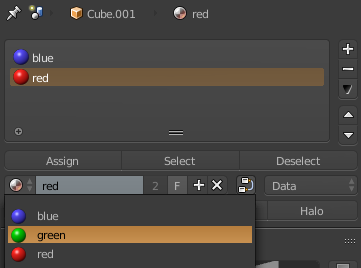
Materials löschen
Materials werden von Blender zum Löschen freigegeben, sobald es kein Objekt mehr gibt, von dem sie verwendet werden. Beide Würfel benutzen das red und blue Material, aber nur der erste benutzt auch green. Wählt das green Material auf dem ersten Würfel aus und klickt entweder auf das Minuszeichen rechts neben der Materialliste oder das X neben dem Feld mit dem Materialnamen.
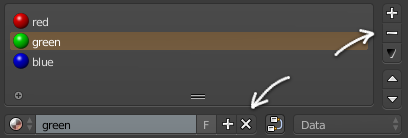
Klickt ihr auf das Minuszeichen, wird der ganze Materialslot entfernt und das Material verschwindet aus der Materialliste. Klickt ihr auf das X, wird das Material auch entfernt, es bleibt aber ein leerer Slot zurück. In beiden Fällen ist das Material aber noch nicht gelöscht, es ist jetzt nur zum “Aufräumen” markiert, weil es auf keinem Objekt mehr benutzt wird. Das erkennt man daran, dass vor dem Materialnamen in der Materialliste eine Null steht:
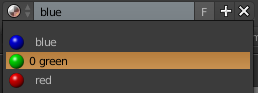
Das Material verbleibt noch so lange in der Liste, bis ihr entweder a) die Szene speichert und wieder ladet oder b) manuell das Aufräumen von diesen so genannten “Orphans” (Waisen) ausführt. Stellt dazu den Outliner oben rechts im Viewport von All Scenes auf Orphan Data um und klickt auf den Purge All Button.
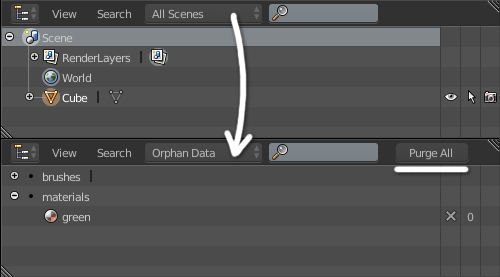
Materials speichern
Das automatische Löschen von unbenutzten Materials beim Speichern und Laden von Szenen kann unerwünscht sein, wenn ihr Materials anlegen und behalten wollt, die sich nicht immer in der Szene befinden. Dafür gibt es den F Button rechts vom Materialnamen.

Ist er aktiviert, bakommt das Material einen “Fake User”, sodass es als verwendet gilt, auch wenn es von keinem Objekt benutzt wird. Neben dem F erscheint links eine Zwei. Die gibt an, dass das Material jetzt auf zwei Objekten (dem richtigen Objekt und dem Fake User) benutzt wird. Anhand dieser Zahl könnt ihr immer nachsehen, auf wie vielen Objekten ein Material benutzt wird. Löscht ihr Objekte, die das Material verwenden, wird die Zahl erst wieder kleiner, wenn ihr einmal speichert und ladet oder Orphans löscht. Das hängt damit zusammen, wie Blender Daten verwaltet und vermerkt, welche Daten wo von wem (in diesem Fall: Materials von Objekten) benutzt werden.
Materials kopieren
Wenn ihr ein Material kopieren wollt, klickt das gewünschte Material an und klickt danach auf das Plus Zeichen zwischen dem F und dem X. Die Kopie hat alle Eigenschaften des Originals, der Materialname wird beibehalten und um die Zeichen “.001” erweitert, wie bei allen Arten von doppelten Namen, auf die Blender stößt.
Materials und Game Engines
Wenn ihr eigene Modelle für Game Engines wie Unreal, Unity oder Source erstellt, ist der Name eurer benutzten Materials am wichtigsten. Anhand der unterschiedlichen Materialnamen wissen die Engines, welche Materials sie auf welche Faces legen müssen. Bei Source ist das sehr wichtig, weil der Materialname auf dem Mesh in der Engine nicht mehr geändert werden kann. Unity und Unreal sind flexibler und können auch beliebige andere Materials auf jedes Mesh legen. Hier dienen die Materialnamen aber immer noch als Gruppierung, sodass green und red in der Engine vielleicht nicht grün und rot, aber dafür Ziegel und Keramikfliesen sind. Die Engines wissen durch die Materialnamen, dass alle Faces mit Material X in Blender immer Material Y in der Engine darstellen.
Es ist zweitrangig, wie euer Material in Blender aussieht. Natürlich könnt ihr alle eure erstellten Texturen in Blender anzeigen lassen, aber für den Export reicht der richtige Materialname aus.
Besuche die Blender Tutorials Hauptseite für weitere Blender Tutorials.

