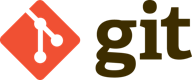Git Tutorial für Anfänger: Git unter Windows installieren
Last Updated on 19. March 2022
Dieses Tutorial hilft neuen Git Benutzern dabei, Git unter Windows zu installieren und dabei die richtigen Optionen zu wählen. Git kann kostenlos von der offiziellen Website heruntergeladen werden.
Information / Select Destination Location
Die ersten beiden Screens des Git Setups enthalten lediglich Lizenzinformationen und die Möglichkeit, den Installationspfad zu ändern.
Select Components
Im dritten Screen befinden sich die ersten Optionen:
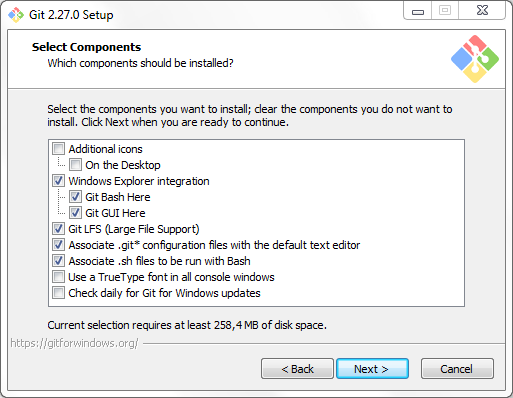
Die Windows Explorer Integration kann zwei Einträge im Rechtsklickmenü anlegen. Git Bash ist eine Konsole, über die Git mit Textbefehlen gesteuert werden kann (für Anfänger nicht zu empfehlen). Das Git GUI ist eine grafische Oberfläche, mit der sich Git wie jedes andere Programm auch über Menüs steuern lässt.
Das standard GUI ist zweckmäßig und verwendbar, es gibt jedoch viele alternative grafische Oberflächen für Git, die sich zusätzlich installieren lassen. Alle verwenden dabei im Hintergrund die Git Installation, stellen aber ihre eigenen Menüs und Oberflächen zur Verfügung. Anfängern empfehle ich, Git Bash und Git GUI vorerst aktiviert zu lassen und sich zusätzlich nach einem besseren GUI umzusehen. Die offizielle Git Website listet einige davon. Ich benutze sehr gerne Git Extensions.
Alle anderen Einstellungen können bei ihren Standardwerten belassen werden. Wer mag, lässt Desktop Icons erzeugen und täglich nach Updates suchen.
Select Start Menu Folder
Dieser Screen fragt lediglich danach, ob und wenn ja mit welchem Namen ein Ordner im Startmenü erstellt werden soll.
Choosing the default editor used by Git
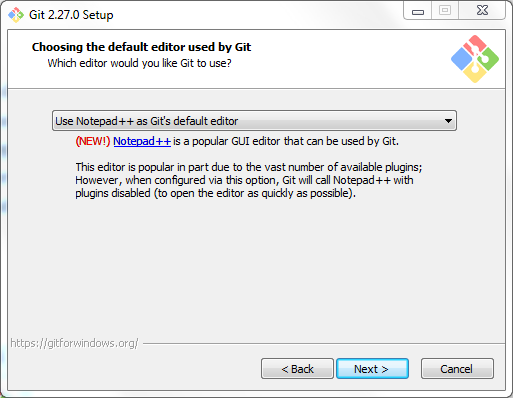
Hier fragt Git danach, welcher Texteditor zusammen mit Git benutzt werden soll. Da ich wie weiter oben beschrieben zu einer grafischen Oberfläche rate, ist diese Einstellung eigentlich egal. Ich empfehle trotzdem, von der Standardeinstellung Vim auf Notepad++ zu wechseln (sogar das Setup rät dazu, Vim nicht zu benutzen). Notepad++ muss dafür installiert sein – möglicherweise muss man das Git Setup deshalb an dieser Stelle unterbrechen, Notepad++ installieren und das Git Setup danach neustarten.
Adjusting your PATH environment
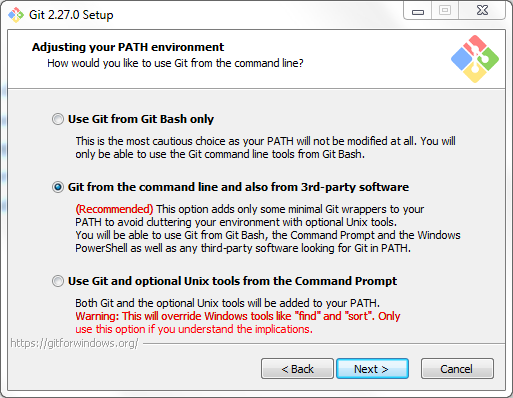
Die mittlere Einstellung Git from the command line and also from 3rd-party software bleibt ausgewählt. Das erlaubt später das Benutzen anderer grafischer Oberflächen.
Choosing HTTPS transport backend
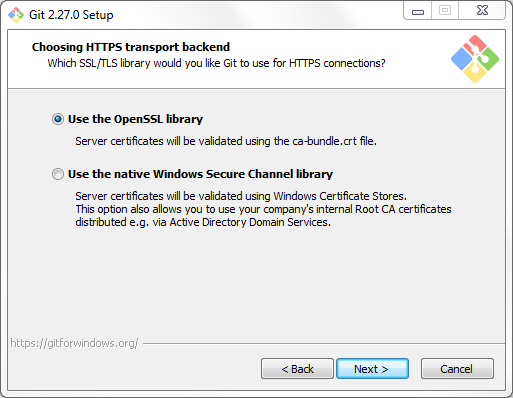
Die vorausgewähle Option Use the OpenSSL library kann eingestellt bleiben.
Configuring the line ending conversions
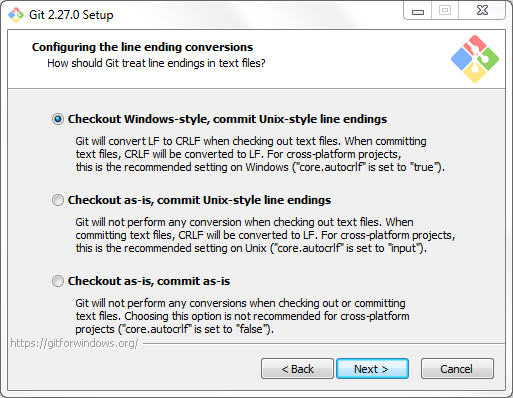
Hier sollte die Standardeinstellung Checkout Windows-style, commit Unix-style line endings eingestellt bleiben. Das sorgt dafür, dass es keine Komplikationen gibt, falls an einem Git Projekt von einem Windows und einem UNIX System (z.B. Linux, Mac) aus gearbeitet wird. Falls das nie passieren sollte, hat die Option keinen Nachteil.
Configuring the terminal emulator to use with Git Bash
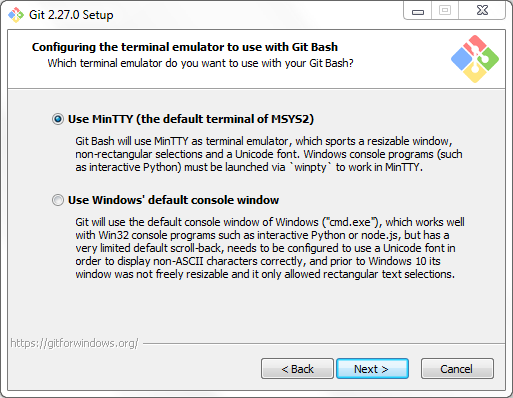
Die Art von Konsole, die für das Git Bash Fenster benutzt werden soll, falls man Git mit Textbefehlen bedienen möchte (möchte man als Anfänger vermutlich nicht). Die Standardeinstellung Use MinTTY (the default terminal of MYSYS2) ist in Ordnung.
Choose the default behavior of ‘git pull’
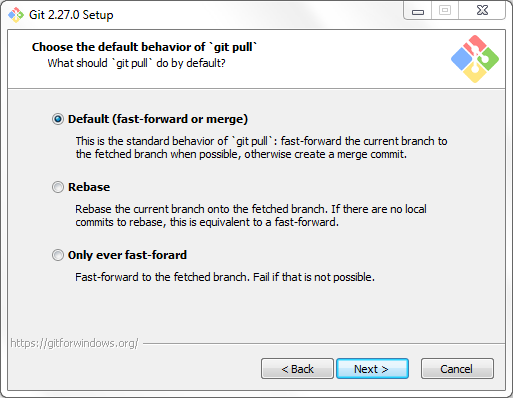
Diese Einstellung beeinflusst, wie Git mit lokal geänderten Dateien umgehen soll, sobald der Benutzer neue Daten von einem auf einem Server gehosteten Projekt herunterlädt. Die Standardeinstellung Default (fast-forward or merge) kann unverändert gelassen werden.
Configuring extra options
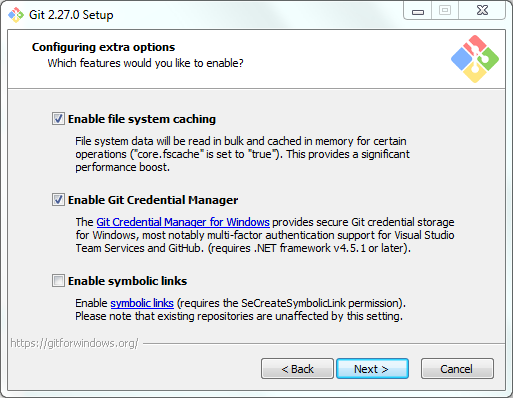
Auch hier sind keine Änderungen nötig.
Configuring experimental options
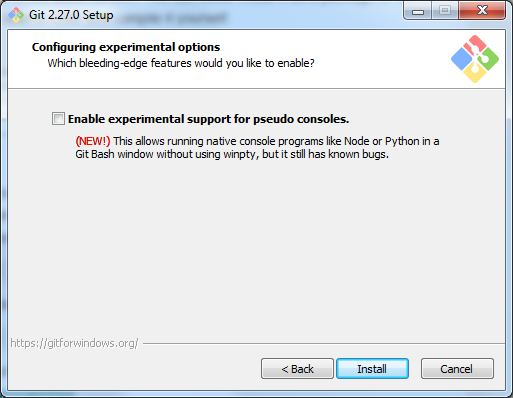
Wer Git für die Entwicklung von Konsolenprogrammen benutzt, kann dieses Feature aktivieren. Ein Klick auf den Install Button beginnt die Installation.
Visit the Version Control Tutorials main page for more Version Control tutorials.