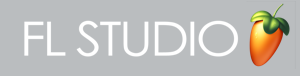How to install FL Studio on Linux by using Lutris
Last Updated on 22. October 2022
This tutorial explains how to install FL Studio on Linux by using Lutris, an application that can run Windows applications on Linux. It is written with Linux beginners in mind.
Step 1: Installing Lutris
Please note: This tutorial was written for version 6.x of Lutris. The UI and workflows have changed in version 7.
Go to lutris.net and scroll down to find the Linux distribution you are using. Many popular distributions like Linux Mint, Kubuntu or Xubuntu are not listed there because they are based on Ubuntu and the installation routine is the same as in Ubuntu.
You can skip to Step 2 if you know how to install software on Linux by using the terminal.
You have to copy and paste and then run the commands you see on Lutris’ download page in your Terminal. Many Linux distributions allow you to open the Terminal by pressing Ctrl + Alt + T. If that doesn’t work, you’ll be able to find the Terminal in your Applications menu.
Because Ubuntu based distributions are very popular, I’ll go through the Ubuntu installation procedure. If you are using a different distribution, change the commands accordingly.
Start by pasting the first line sudo add-apt-repository ppa:lutris-team/lutris into the terminal by pressing Ctrl + Shift + V or pressing your mouse wheel. You can also do it via the right-click menu. Then press Enter to start – you’ll have to enter your password to continue. When you are asked if you want to continue, press Enter again. The terminal is done processing your request once you see your username appear in a new line, just like when you started the terminal.
Now copy, paste and run the other two commands sudo apt update and sudo apt install lutris one after another. You might be asked “Do you want to continue? [Y/n]” during the second command. If that happens, press Enter to confirm.
Step 2: Installing a Wine version in Lutris
Start Lutris from the new shortcut in your Applications menu. If you don’t have a shortcut, you can start Lutris by typing lutris in your Terminal.
Before we can start installing FL Studio, we need to download a version of Wine inside Lutris, because under the hood Lutris is using Wine to run your Windows applications.
There’s a large panel on the left side. Go to the Runners category, hover over Wine and click on the small packet icon (the icon can look different on your Linux distribution).
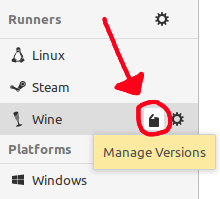
Activate the entry with the largest version number on top of the list, the one with the “fshack” part. During the writing of this article, the latest version is lutris-fshack-6.13-2. The fshack version solves mouse cursor problems that would otherwise happen when you turn dials in FL Studio.
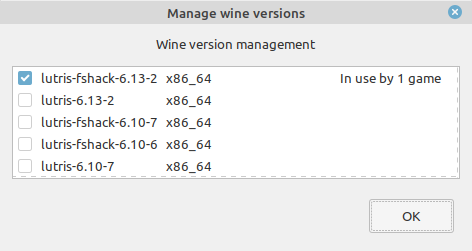
Step 3: Configuring Lutris for the FL Studio setup
Now that Wine is installed, we can tell Lutris where to install FL Studio. Press the large [+] button in Lutris’ top left corner to add a new game (Lutris is mainly used for games, but it works for applications too).
Enter FL Studio in the Name field. Set the Runner to Wine and confirm the question.
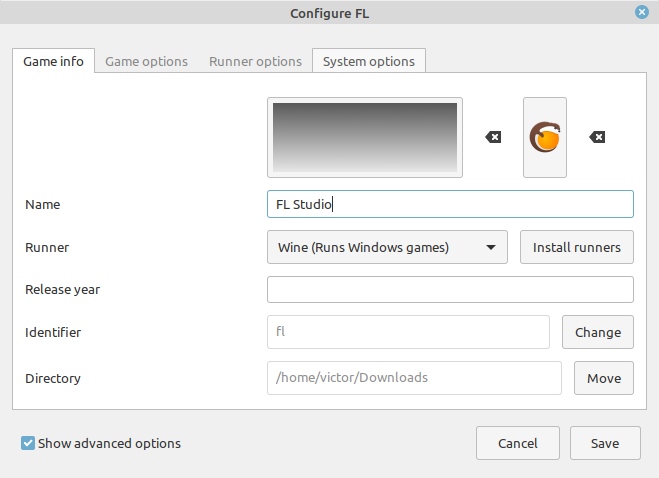
Switch to the Game Options tab. Use the Browse… button in the Executable field to locate the FL Studio setup exe. If you don’t have the setup at hand, download the Windows version from the official Image Line download page.
You should specify where you want to install FL Studio with the Browse… button in the Wine Prefix field. For this tutorial, I’ll point it to /home/[username]/Applications/FL Studio. If you don’t enter a path, Lutris will install FL Studio to /home/[username]/.wine/
The following screenshot shows that Lutris has automatically replaced /home/[username] in the Wine prefix field with the Tilde (~) symbol. This short form of pointing to the user’s home directory is common for Linux and not specific to Lutris.
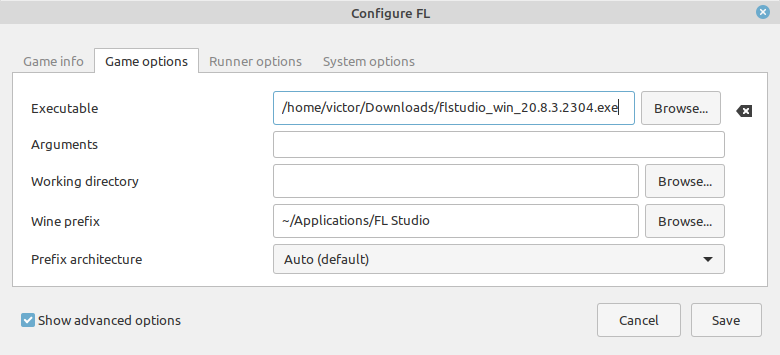
Press Save to apply your changes.
Step 4: Installing FL Studio in Lutris
Go to the large panel on the left and click on Games. You should now see a new entry called FL Studio.
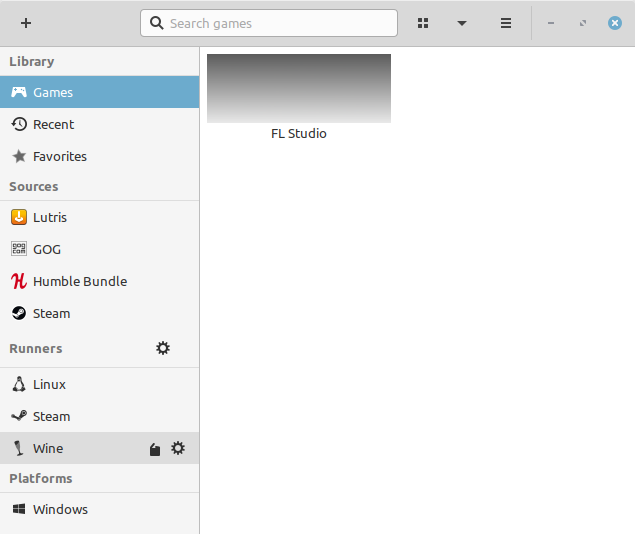
Double click the FL Studio entry to start the setup. You should see an info box with a wine glass icon appear. You will also most likely see a message that reads:
Wine could not find a wine-mono package which is needed for .NET applications to work correctly. Wine can automatically download and install it for you.
If you see this menu, take the offer and press the Install button. If for some reason the wine info box disappears and nothing happens after a while, try starting the setup again.
You should then see the regular FL Studio setup appear. Install it the same way you would on Windows. I recommend to keep the installation path at the default value (C:/Program Files/Image-Line/FL Studio 20). This path is nested inside the folder you have set as your Wine Prefix and not inside your regular folder structure (more on that in the next step).
Finish the setup, then continue with Step 5.
Step 5: Starting FL Studio
Now that the setup is complete we have to configure the FL Studio entry so it starts FL Studio instead of the setup.
Right-click the FL Studio entry and click on Configure.
Go to the Game options tab. You need to point the Executable path to FL Studio’s .exe file, which is called FL64.exe.
This file is located inside the folder you have chosen as your Wine Prefix path followed by the folder you have installed FL Studio in. In my example that would be /home/victor/Applications/Fl Studio/drive_c/Program Files/Image-Line/FL Studio 20/FL64.exe.
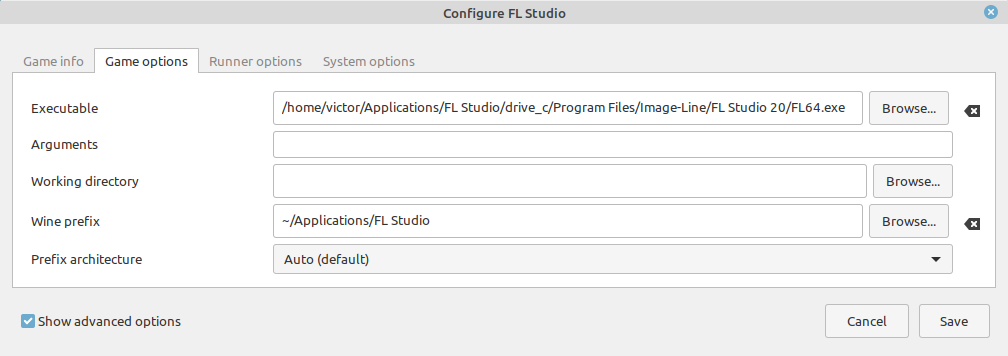
Save the changed path. You can now start FL Studio.
Here’s a picture of FL Studio 20 running on my Linux Mint desktop:
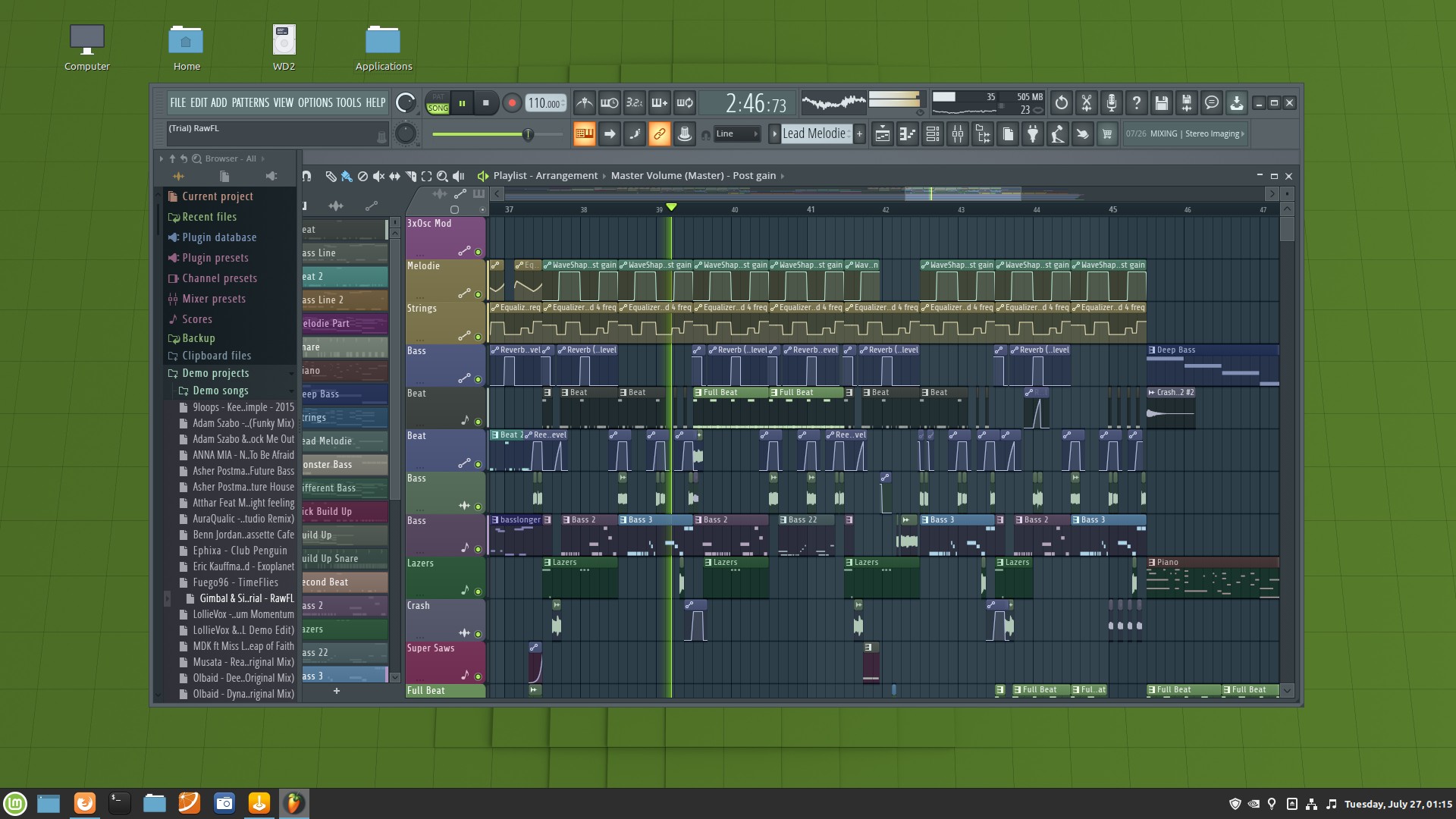
Visit the Linux tutorials main page for more Linux tutorials.