How to use the free open source tool Task Coach to manage your solo projects
Last Updated on 28. September 2025
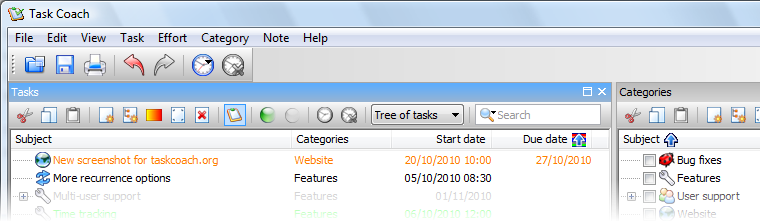
About Task Coach
Task Coach’s last update came out in April 2019. It’s unclear if development will continue in the future.
Task Coach is a small, free, open source todo and task managing application that runs on Windows, Linux, macOS, BSD and Android. Its purpose is to keep track of tasks that are undone, in progress or done. It allows you to organize tasks hierarchically, add categories, due dates, images, priorities and more.
Task Coach works offline and does not require registration or logins. It saves the entire project as a single text file in easily understandable syntax, which makes the files ideal for versioning tools like Git, SVN or Perforce. And there’s even a portable version.
Task Coach is designed for single-user usage and does not have any online or team collaboration features. You can work on the same file over a network or a shared folder though, for example using a cloud service. But there are no different users, and you can’t assign tasks to someone. This limits its use for teams, but it’s an excellent tool for solo projects.
You can download Task Coach from https://www.taskcoach.org/
Getting started with Task Coach
Save your project
Right after starting Task Coach you should save your project by clicking on File -> Save as…
Once you have done this, Task Coach will automatically save after every action you perform. If you don’t like this and want to save manually instead, go to Edit -> Preferences -> Files and disable Auto save after every change.
Adding Categories
Before we add the actual tasks, we will add some categories. You can do this by:
- clicking on New -> New Category
- pressing Ctrl+G
- clicking on the New Category button on the right side in the Categories window. If you don’t see this window, click on New -> New Viewer – Category.
Add some categories that you could apply to your specific tasks. Categories for a software development project could be Bug, Feature, Idea.
Subcategories
You can also add subcategories to narrow things further down.
To add subcategories either…
- double-click on an existing category
- select an existing category and press Ctrl+Insert
- select an existing category and click on the New sub-item… button at the Categories‘ window’s top
- select an existing category and in the top toolbar click on the New -> New subcategory
You can enable the Mutually exclusive checkbox while creating a subcategory. This checkbox prevents you from assigning more than one of these subcategories to a task.
Adding Tasks
To add a task, either…
- click on New -> New Task in the top toolbar
- press the Insert key
- click on the New Task… button in the Tasks toolbar
If your task is complex, consider adding a description in addition to the name. Feel free to click through all the other categories at the top of the creation dialogue – and don’t miss the black arrow in the top right; it hides even more properties you can configure.
Creating subtasks to organize your work into logical chunks
Many other todo tools use columns, milestones or sprints to group tasks into larger consecutive chunks of work. Task Coach does not use any of these predefined concepts. Instead, you can use any task like a folder and put as many subtasks into it as you like. These subtasks can have subtasks as well.
There are many ways to add a subtast to any task. First select the parent task, then:
- click on New -> New subtask in the top toolbar
- right click the parent task and select New subtask…
- press Ctrl+Insert
- click the New sub-item… button in the Tasks toolbar
You can also drag and drop an existing task on another task. The dragged task will then become a subtask.
Assigning categories
Before we start assigning categories to tasks, we should enable the column that shows which categories are assigned to which task.
Right now our tasks can be sorted by three columns: Subject, Planned start date and Due date. Let’s add Categories. Do this be either…
- going to the top toolbar, View -> Columns and enabling Categories
- right-clicking on one of the column headers below the buttons in the Tasks window (for example the one that reads Subject) and enabling Categories
You can assign categories to tasks by…
- double-clicking a task, going to the Categories tab and enabling the desired categories
- selecting one or more tasks, right clicking them, hovering over Toggle category and selectign the desired categories
Starting and finishing tasks and filtering them by status
A task can either be inactive, active or completed. You can change the status for one or more selected tasks by…
- Using the buttons in the Tasks toolbar
- From the right-click menu
- Using hotkeys
- Active: Alt + Enter
- Inactive: Ctrl + Alt + Enter
- Completed: Ctrl + Enter
You can use the filter buttons in the top right of the Tasks toolbar to hide inactive or completed tasks. These settings can also be found in the top toolbar under View -> Filter.
Adding and viewing attachments
You can add attachments to any task. They are not imported and stored in your project file though, these are only links to files on your computer. If you move or rename these files after you have linked them in Task Coach, you will need to update the paths to your attachments manually.
You can add attachments by…
- right-clicking a task and choosing Add attachment…
- double-clicking a task and selecting the Attachment tab
- selectign a task and pressing Ctrl + Shift + A
The most reliable way to view a specific attachement is to doublet-click a task, go to the Attachments tab, right click the desired attachment and select Open attachment.
Adding notes
You can add notes to any task by…
- right-clicking a task and selecting Add note…
- selecting a task and pressing Ctrl + B
- double-clicking a task and switiching to the Notes tab
Improving text readability
I find the light gray text on a white background hard to read. To improve this, go to the top toolbar and click on Edit -> Preferences -> Task appearance. Click on the large gray button next to the Inactive tasks and select a darker shade of gray. I’m using RGB values of 128,128,128.
For the sake of consistency I’m also changing the color of Active Tasks to blue (RGB: 0, 128, 255) to match the icon color.
The Completed Tasks color has a pretty bad contrast as well, it’s too bright on a white background. I’ll change it to a darker green (RGB: 0, 128, 0)
How to reset Task Coach’s settings
To reset Task Coach’s settings, you have to delete the config file. There’s no way to reset the settings from inside the tool. First, quit Task Coach. Then search for a file called TaskCoach.ini on your system.
- If you use the portable version, this file is located in Task Coach’s folder.
- If you are on Windows and have installed Task Coach, the TaskCoach.ini is located at
C:\Users\[Username]\AppData\Roaming\Task Coach

