Quake 3 Radiant – Texturierung und Ausrichten von Texturen
Last Updated on 7. January 2022
Dieses Tutorial erklärt, wie man Brushes texturiert und die Größe und Ausrichtung von Texturen je nach Brushoberfläche gezielt verändert.
Texture Browser und Texturierung
- Mit der Taste T öffnest du den Texture Browser
- Ein Doppelklick auf eine der Kategorien an der linken Seite lädt alle Texturen dieser Kategorie
- Ein einfacher Klick auf eine Textur weist diese Textur dem ausgewählten Brush bzw. einzelnen Brushoberflächen zu
- Du kannst einzelne Brushoberflächen (Faces) mit Strg + Shift + Linksklick auswählen
- Du kannst die Texturen von einer Oberfläche auf eine andere kopieren. Bewege dazu den Mauszeiger auf einen Brush mit einer Textur, die du übertragen willst, und drücke auf das Mausrad. Klicke dann mit Shift + Mausrad auf einen anderen Brush, dem du die Textur geben möchtest
- Strg + A zeigt im Texture Browser alle Texturen an, die du bereits geladen hast
- U blendet im Texture Browser alle Texturen aus, die zwar geladen, aber noch nirgendwo verwendet wurden
Surface Inspector
Mit S öffnest du den Surface Inspector, mit dem du Texturen verschieben, skalieren, drehen und genau auf einzelne Faces anpassen kannst.
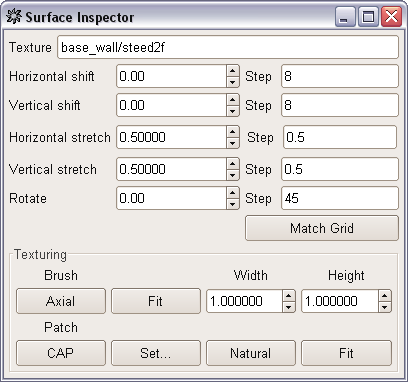
Horizontal shift / Vertical shift
Verschiebt die Textur horizontal oder vertikal. Die Werte mit dem Mausrad zu ändern ist oft am einfachsten. Step gibt an, um wie viele Units du verschiebst.
Du kannst in den Radiant Preferences (Taste P) unter Settings -> Surface Inspector die Option Surface Inspector Increments Match Grid aktivieren. Dadurch wird der Step Wert automatisch an die Größe deines Grids angepasst.
Horizontal stretch / Vertical stretch
Diese Werte geben an, wie groß eine Textur auf einer Oberfläche dargestellt wird. Größere Werte verkleinern die Textur und erhöhen damit die Wiederholungen.
Rotate
Rotate passt die Rotation einer Textur an. Der Step Wert gibt an, um wieviel Grad die Textur pro Schritt gedreht werden soll.
Axial
Der Axial Button setzt alle Werte des Surface Inspectors für die ausgewählten Oberflächen zurück.
Fit
Der Fit Button skaliert Texturen auf Oberflächen automatisch so, dass sie die komplette Oberfläche einnehmen.
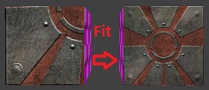
Width / Height
Diese beiden Werte beziehen sich auf den Fit Button. Damit lassen sich Texturen in anderen Verhältnissen als 1:1 auf eine Oberfläche anpassen. Das ist nützlich, wenn man z.B. eine Textur auf einem Brush genau zweimal horizontal und dreimal vertikal wiederholen möchte.
Texture Lock
Oben in der Werkzeugleiste des Radiants gibt es ein kleines Symbol mit einem Vorhängeschloss. Es ist der 5. Button von rechts. Der Hotkey ist Shift + T.

Normalwerweisen werden Texturen auf Brushes projiziert und passen daher evtl. nicht mehr genau, wenn man einen bereits texturierten Brush verschiebt. Die Texture Lock Funktion fixiert Texturen auf Brushes, sodass die Texturen ihre Ausrichtung beim Verschieben eines Brushes beibehalten.
Das folgende Bild zeigt, wie sich die Texturausrichtung des linken Brushes ändert, wenn man ihn ohne Texture Lock nach rechts oben verschiebt. Mit Texture Lock bleibt die Texturausrichtung erhalten.

Texture Lock sollte man nur gezielt aktivieren und normalerweise deaktiviert lassen. Der Vorteil der Funktion liegt darin, dass man kleinere Objekte wie etwa Lampen nicht neu anpassen muss, wenn man sie verschoben hat.
Möchte man allerdings Brushes kopieren und nebeneinander setzen, sollte die Funktion deaktiviert werden. In diesem Fall wiederholt sich das Texturmuster nämlich nicht wie gewünscht und es entstehen sichtbare Nähte:

Texturen auf unpassenden Brushes ausrichten
Auf dem folgenden Bild ist ein Brush mit den Maßen 256×48 zu sehen, der die Textur gothic/gothic_trim/baseboard08 verwendet. Der Brush ist zu hoch, sodass sich die Textur zum Teil wiederholt. Es gibt einen einfachen Workflow, um die Textur genau auf diesen Brush anzupassen,
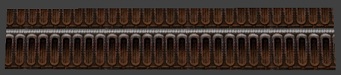
Benutze zuerst den Fit Button im Surface Inspector. Die Textur hat jetzt die richtige Höhe, aber ist horizontal verzerrt.
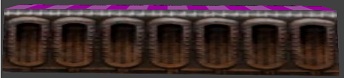
Im Surface Inspector wurden die beiden Werte Vertical Stretch und Horizontal Stretch automatisch angepasst, um die Textur auf diese Oberfläche anzupassen. Die beiden Werte sind jedoch nicht gleich (in diesem Beispiel 2 und 0.75), was die Verzerrung verursacht.
Trage in das Feld für Horizontal Stretch (2) den gleichen Wert ein, der bei Vertical Stretch steht (0.75), um die Textur zu entzerren.

Bei vertikal verlaufenden Texturen musst du die Reihenfolge umkehren und den vertikalen Wert durch den horizontalen Wert ersetzen.
Texturen auf schrägen Oberflächen ausrichten
Das nächste Bild zeigt eine diagonale Fußleiste, deren Texture wir korrekt ausrichten wollen.

Zuerst müssen wir die Textur drehen. Dazu stellst du im Surface Inspector den Rotate Step auf 1. Rotiere die Textur dann so lange, bis ihre Kanten (rot) parallel zu denen des Brushes (grün) sind:
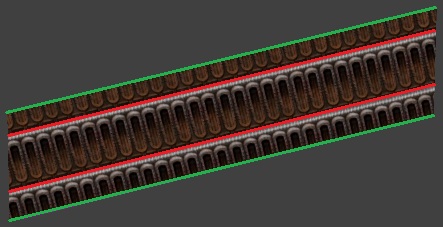
Wenn du die Linien nicht parallel ausrichten kannst, probiere einen noch kleineren Rotate Step von 0.5 oder 0.1.
Danach verwendest du die gleichen Schritte wie im Texturen auf unpassenden Brushes ausrichten Abschnitt, um die Texturskalierung zu berichtigen.

Im nächsten Tutorial erfährst du mehr über Waffen, Munition und das Entity Menü.
Besuche die Quake 3 Mapping Tutorial Hauptseite für weitere Tutorials.

