Quake 3 Radiant – Komplexe Formen mit Brushes
Last Updated on 31. January 2023
Select Vertices
Diesen Button findet ihr oben in der Werkzeugleiste, direkt unterhalb des Menüpunkts Plugins. Er hat das Symbol eines Würfels mit einem blauen Punkt an einer Ecke. Klickt entweder auf diesen Button oder drückt [V]. Damit das funktioniert, müsst ihr einen oder mehrere Brushes selektiert haben. Einer reicht erstmal, lasst uns einen quadratischen nehmen.
Sobald ihr [V] drückt, wird jeder Eckpunkt des Brushes durch einen grünen Punkt gekennzeichnet. Diese Punkte könnt ihr selektieren, das geht genauso wie das Selektieren anderer Dinge. Mit gehaltener [Shift] Taste und der linken Maustaste könnt ihr auch Rahmen ziehen, um mehrere Vertices auszuwählen. Vertices lassen sich in allen vier Viewports mit gedrückter linker Maustaste verschieben, wobei sich die Form des Brushes entsprechend ändert.
Liegen mehrere Vertices in einem Fenster übereinander, ihr wollt aber nur einen von ihnen bewegen, kann das Verschieben schwierig werden. Wie man es trotzdem schafft, lest ihr weiter unten im Abschnitt Translate.
Passt bei Arbeiten mit Vertices darauf auf, dass ihr den Brush nicht so verformt, dass er ungültig wird, also verschwindet. Sonst habt ihr eine unsichtbare Brushleiche in eurer Map. Wenn sowas doch mal passiert, drückt [STRG]+[Z], um die letzte Aktion rückgängig zu machen oder [BACKSPACE], um den Brush zu löschen. Wenn euch trotzdem versehentlich ein Missgeschick passiert ist, klickt oben rechts auf Plugins – bobtoolz – Brush Cleanup.
HINWEIS: Denkt immer daran, dass jede Ecke eines Brushes neue Vertices erzeugt. Wenn ihr davon mal zu wenig habt, clippt einfach eine Ecke ab und es entstehen zwei neue.
Select Edges
Funktioniert genau wie der Vertex Modus, jedoch werden diesmal Kanten und keine Ecken angewählt. Den Button dazu findet ihr rechts neben dem Button für den Vertex Modus – oder ihr drückt einfach E.
Select Faces
Und wieder das Gleiche – diesmal wird jedoch eine ganze Brushseite beeinflusst. Funktioniert auch wie gehabt, Kurztaste ist F.
Translate
Das ist das kleine Symbol mit den drei blauen Pfeilen, die Kurztaste ist W. Habt ihr etwas ausgewählt, einen Brush, ein Entity oder z.B. Vertex Punkte und drückt dann W, seht ihr ein kleines Symbol mit einem roten, einem blauen und einem grünen Pfeil in allen Viewports erscheinen. Haltet die linke Maustaste auf einem der Pfeile gedrückt und ihr könnt eure Auswahl verschieben – dabei bleibt sie auf der Linie des aktiven Pfeils und verrutscht nicht. Auf diese Weise könnt ihr, auch im 3D Viewport, ausgewählte Objekte präzise nur auf der x-,y- oder z-Achse verschieben, ohne dass ihr versehentlich eine andere Achse beeinflusst. Ohne diese Funktion könntet ihr im 3D Viewport nur mit sehr viel Geduld etwas geradlinig verschieben.
Außerdem ist bei den drei Pfeilen noch ein kleines Kästchen in Türkis. Haltet ihr die linke Maustaste darauf gedrückt, könnt ihr eure Auswahl auf zwei Ebenen gleichzeitig bewegen. Macht ihr das im Top Viewport, verschiebt ihr z.B. einen Brush beliebig auf der X- und y-Achse hin und her, ohne dass sich jedoch seine Höhe (= Position auf der z-Achse) ändert.
CSG Subtract
Eine nützliche Funktion, wenn man sie vorsichtig einsetzt. Stellt euch folgende Situation vor: ihr habt zwei Brushes die sich schneiden, den einen habe ich grün eingefärbt, den anderen orange; die Stelle, an der sie ineinander stecken, ist rot.
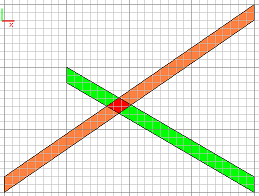
Jetzt wollen wir aber, dass aus dem grüne Brush zwei Brushes werden, die an dem Orangefarbenen anliegen und nicht in ihm stecken. Nicht immer lässt sich das mit dem Clipper lösen – deshalb benutzen wir CSG Subtract. Markiert ihr den orangefarbenen Brush und klickt dann auf den Button für CSG Subtract (Kurztaste: [Shift]+[U]) wird sämtliches Brushwork an der Stelle gelöscht, an der es ihn schneidet. Das bedeutet, dass der grüne Brush in zwei Brushes aufgeteilt wird – die rot markierte Stelle fällt einfach weg.
Nutzt diese Funktion wirklich nur mit Bedacht und in seltenen Fällen – und vor allen Dingen: speichert vorher. Dabei könnt ihr mit etwas Pech illegale Brushes verursachen und skurrile Fehler erzeugen. Oder der Radiant stürzt ab, wenn die Aufgabe zu komplex ist.
CSG Merge
Merge bedeutet so viel wie “verschmelzen” oder “verbinden”. Und genau das macht die Funktion auch. Wir haben zwei Brushes, der eine ist dunkel-, der andere hellgrau:
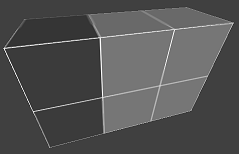
Da die Brushes beide gleich hoch und lang sind, lassen sie sich mit [STRG]+[U] zu einem Brush verbinden. Wenn einer der beiden höher oder länger wäre, ginge das nicht. Ihr könnt also nicht beliebig Brushes zusammenschweißen, die Möglichkeit dazu muss gegeben sein. Der Vorteil dieser Funktion: ihr räumt euer Brushwork auf und spart Polygone, die später wiederum nur Leistung gekostet hätten.
Rotate
…wird durch das kleine Symbol mit den zwei Pfeilen, rechts neben Translate, dargestellt. Kurztaste ist [R]. Habt ihr etwas ausgewählt und drückt [R], erscheinen um eure Auswahl Ringe in den Farben rot, blau, grün, schwarz und türkis. Haltet ihr die linke Maustaste auf dem roten, blauen oder grünen Ring gedrückt, könnt ihr eure Auswahl frei Hand in die entsprechende Richtung drehen, ohne dass sie sich in andere Richtungen dreht. Also wie das Translate Tool, nur eben mit Rotation anstatt Verschiebung. Haltet ihr die linke Maustaste auf dem schwarzen Ring gedrückt, lässt sich eure Auswahl in alle drei Richtungen gleichzeitig drehen, mit dem türkisen Ring dreht sie sich um eine Achse, die von der Position eurer Kamera durch das Objekt gezogen wird.
Scale
Mit Scale lassen sich Objekte skalieren, d.h. in ihrer Größe verändern. Funktioniert auch wieder wie Translate, aber leider nur auf maximal 2 Achsen. Um Objekte auf allen drei Achsen gleichmäßig zu skalieren, bietet der Radiant eine andere nützliche Funktion.
Präzises Skalieren
Klickt oben in der Werkzeugleiste auf Modify. Ein Menü öffnet sich. Klickt auf Arbitrary scale. In den drei Feldern könnt ihr nun angeben, auf welcher Achse ihr eure Auswahl wie stark skalieren wollt. Belasst ihr alles bei 1 und gebt bei z eine 2 ein, bleiben Länge und Breite eurer Auswahl unverändert, während die Höhe sich verdoppelt. Gebt ihr hingegen bei x den Wert 0.5 rein, bei y 1.5 und bei z 4, halbiert sich die Breite, veranderthalbfacht sich die Länge und vervierfacht sich die Höhe.
Präzises Rotieren
Möchtet ihr etwas um eine exakte Gradzahl drehen und nicht frei Hand, hilft die Funktion Arbitrary rotation, die sich auch im Modify-Menüeintrag befindet. Gebt ihr z.B. bei z einen Wert von 90 an, macht ihr nichts anderes, als einmal auf den Button für z-Rotation zu klicken. Gebt ihr 45 an, macht euer Objekt eine Achteldrehung, bei 22,5 eine Sechzehnteldrehung und bei 33.3 eine Dritteldrehung.
Besuche die Quake 3 Mapping Tutorial Hauptseite für weitere Tutorials.

