Blender 2.79b – Edit Mode Basics: Einen Stuhl bauen
Last Updated on 19. March 2022
Dieses Tutorial wurde für Blender 2.79b geschrieben und bezieht sich auf veraltete Interfaces, Funktionen oder Tastenbelegungen.
Die Anfängertutorials bauen aufeinander auf. Du solltest die vorigen Tutorials gelesen haben, bevor du mit diesem fortfährst.

In Tutorial 04 haben wir kurz den Edit Mode benutzt, um ein Tischbauen zu verlängern. In diesem Tutorial werden wir uns mehr mit diesem Modus beschäftigen, um ein etwas komplexeres Modell zu erstellen.
Die Sitzfläche
Fügt mit Shift+A => Cube einen Cube hinzu. Wechselt mit Tab in den Edit Mode. Drückt S, um zum Skalierungsmodus zu wechseln und Z, um die Skalierung auf die z-Achse zu beschränken. Durch Bewegung der Maus ändert sich die Größe, die ihr unten links im Viewport ablesen könnt. Tippt 0,1 auf eurer Tastatur ein und bestätigt mit Enter, Space oder der linken Maustaste, um den Würfel auf ein Zehntel seiner Größe zusammenzustauchen.
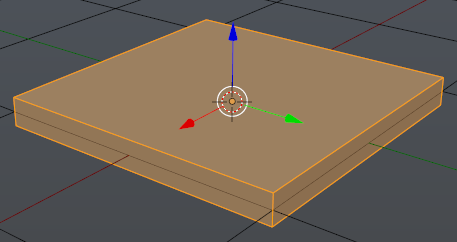
Wir werden gleich die Stuhlbeine und -lehne aus diesem Würfel herausziehen. Dafür müssen wir ihn zuerst weiter unterteilen. Drückt Strg+R, um in den Loopcut Modus zu wechseln und bewegt euren Cursor über die Edges eures Würfels. Eine pinkfarbene Linie erscheint. Wenn ihr das Mausrad dreht, könnt ihr die Zahl der Unterteilunegn ändern. Wir benötigen allerdings nur eine.
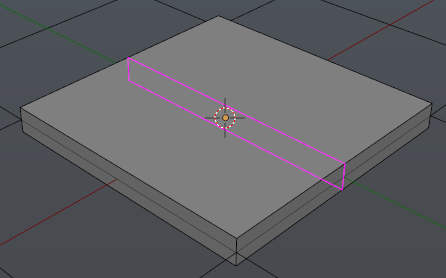
Sobald ihr linksklickt, verschwindet die pinke Vorschaulinie und es wird eine echte Edge erstellt, die an eurem Cursor hängt und noch verschoben werden kann. Wir möchten die Edge aber genau mittig setzen, deshalb brecht ihr das Verschieben mit einem Rechtsklick ab.
Mit Strg+B können wir auf der neuen Edge einen Bevel ausführen. Macht die neue Fläche nach Augenmaß etwa so groß wie im GIF oder tippt beim Skalieren 0,8 ein.
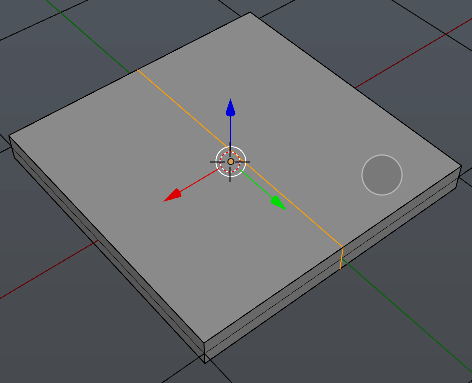
Zieht einen weiteren Loop über die anderen beiden Seiten auf und wiederholt den Schritt mit dem Bevel:
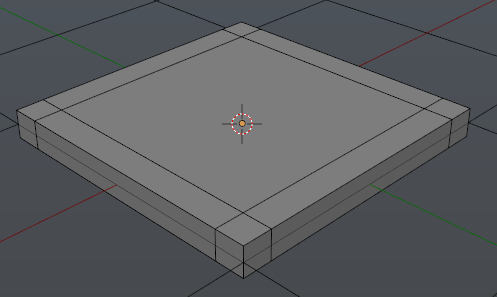
Die Stuhlbeine
Schaut euch die Unterseite eures Objekts an und wählt alle vier kleinen Faces in den Ecken aus. Drückt E, um den Extrude Modus zu aktivieren.In diesem Modus kann neue Geometrie aus bestehenden Faces herausgezogen werden. Das funktioniert auch mit Edges oder Vertices. Extrudieren ist eine der Kerntechniken beim Modeln. Bewegt eure Maus, bis die Stuhlbeine etwa die gleiche Länge wie im Bild haben oder tippt 1,5 ein.
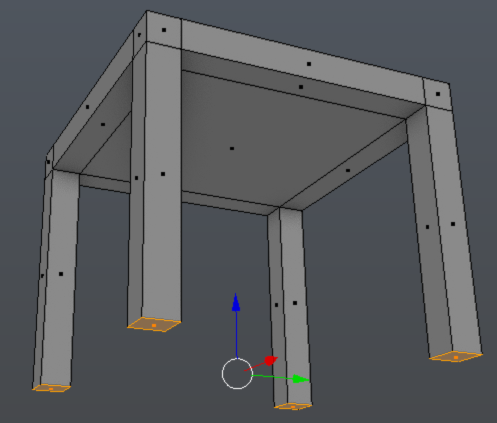
Die Stuhllehne
Jetzt erstellen wir die Lehne. Markiert zwei der kleinen quadratischen Faces auf der Oberseite des Sitzfläche und drückt E, um wieder in den Extrude Modus zu wechseln. Die Edges meiner neuen Faces sind 2 Units lang.
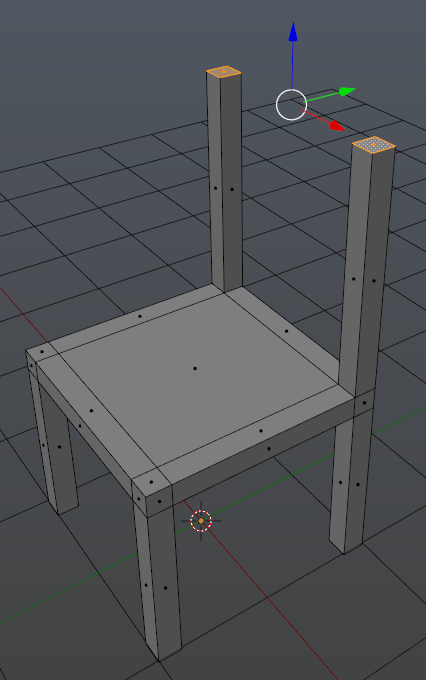
Für die Rückenlehne brauchen wir ein paar Querstreben. Ich möchte sie für dieses Tutorial genau mittig zwischen den beiden Stangen erstellen. Dabei helfen uns der 3D Cursor und Snapping. Wählt das Face zwischen den beiden Stangen der Lehne aus und drückt Shift+S => Cursor to Selected. Der 3D Cursor wird exakt mittig auf das Face gesetzt.
Das Cursor Snapping Menü ist enorm hilfreich, weil ihr damit schnell den 3D Cursor auf eine Auswahl oder eine Auswahl zum 3D Cursor bewegen könnt. In Blender lassen sich damit viele Arbeitsschritte sehr genau und einfach erledigen.
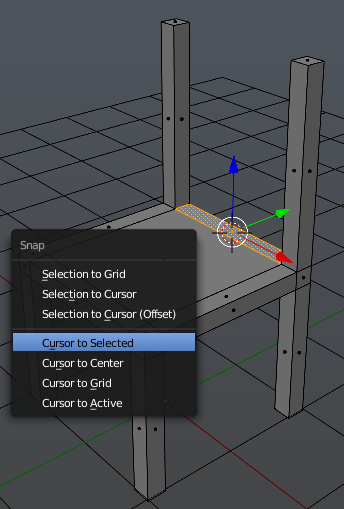
Fügt mit Shift+A => Cube einen neuen Würfel ein. Weil wir im Edit Mode sind, ist der neue Würfel Teil des Objekts, an dem wir gerade arbeiten. Hätten wir ihn im Object Mode hinzugefügt, wäre er ein eigenständiges Objekt geworden. Skaliert den neuen Würfel kleiner, sodass er nicht über das Face hinausragt, auf dem wir ihn erstellt haben.
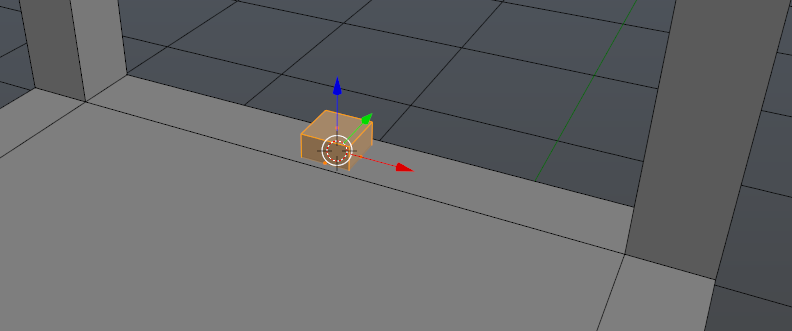
Um den Würfel genau auf die Stangen der Lehne zu setzen, brauchen wir Snapping. Zuerst müssen wir den Snapping Modus ändern. Ihr findet die Snappingeinstellungen unten in der Toolbar des 3D Viewports. Das Icon rechts neben dem Magneten ändert den Snappingmodus, der im Moment auf Increment steht. Klickt darauf und ändert ihn zu Vertex. Die Snappingmethode sollte automatisch auf Closest gesetzt werden.
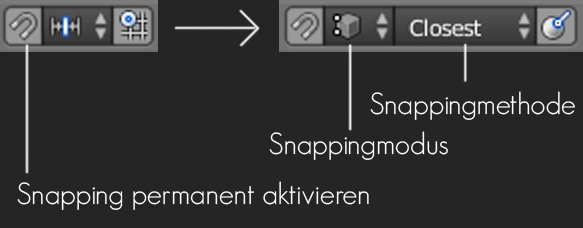
Snapping wird durch halten der Strg Taste aktiviert. Habt ihr das Magnet Icon angeklickt, ist Snapping immer aktiv und kann durch Halten der Strg Taste deaktiviert werden.
Wählt eins der beiden Faces eures Würfels aus, das in Richtung der Lehnenstangen zeigt, und zieht es mit gehaltener Strg Taste zur Stange. Wenn ihr dabei euren Mauscursor über den Vertex unten an der Ecke zieht, snappt das Face genau dort hin. Ihr könnt statt des Vertex Snap Modes auch den Face oder Edge Mode benutzen.
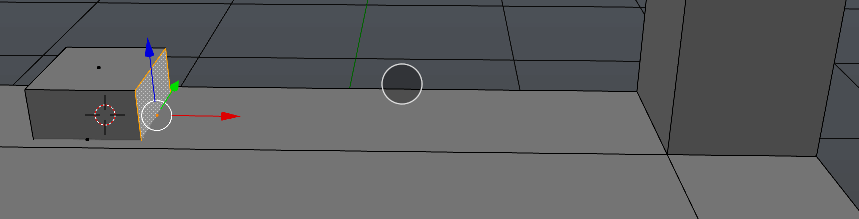
Wenn ihr das für beide Seiten macht und den Würfel danach nach oben schiebt, sollte der Stuhl seine erste Querstrebe haben.
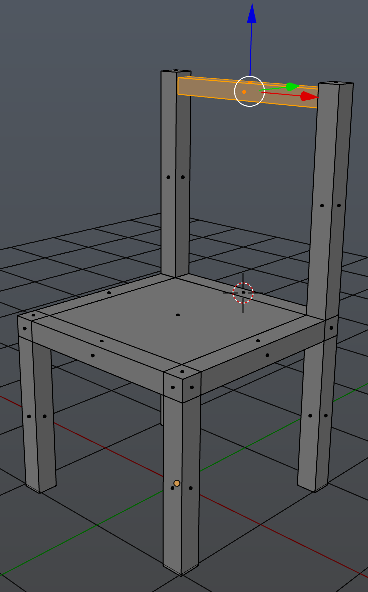
Ich möchte insgesamt vier Querstreben haben, die alle gleich weit voneinander entfernt sind. Wir könnten eine Strebe duplizieren, um einen bestimmten Wert verschieben, sie dann wieder duplizieren und wieder verschieben und das Ganze drei Mal tun. Das funktioniert zwar, geht aber auch einfacher. Wählt die Strebe aus und drückt Shift+D, Z, um ein Duplikat an euren Cursor zu hängen und nur auf der Z-Achse zu verschieben. Bewegt die Strebe ein Stück nach unten und bestätigt mit der linken Maustaste, Space oder Enter. Drückt dann Shift+R, um die letzte Aktion zu wiederholen. Weil wir alles am Stück in einer Aktion erledigt haben, wird die Strebe dupliziert und genau so weit auf der Z-Achse verschoben wie vorher.
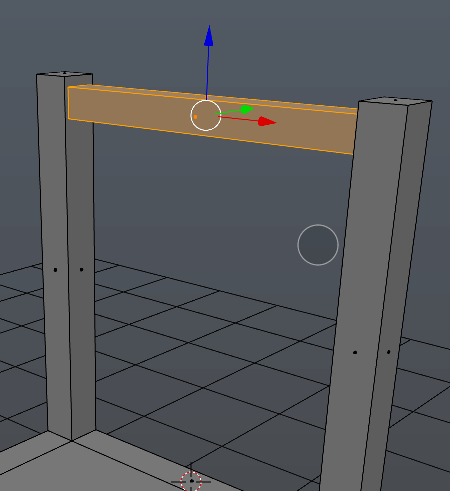
Wir werden jetzt die ganze Lehne nach hinten biegen, damit unser Stuhl nicht so eckig aussieht. Dafür müssen wir die seitlichen Stangen zuerst weiter unterteilen, weil wir sie sonst nicht verbiegen können. Wir werden uns zwei verschiedene Methoden anschauen.
Eine der beiden Stangen können wir mit dem Loopcut Modus unterteilen, den wir schon für die Sitzfläche benutzt haben. Drückt Strg+R und bewegt euren Cursor über eine der vertikalen Edges. Dreht euer Mausrad, bis sechs Unterteilungen erscheinen oder tippt stattdessen eine 6 ein und bestätigt.
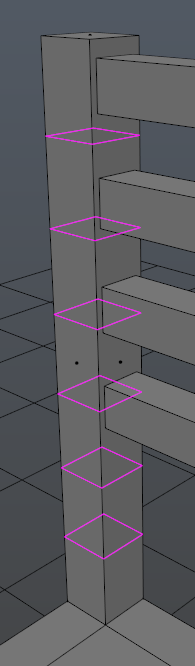
Die andere Lehnenstange werden wir mit der Subdivide Funktion unterteilen. Wählt eine der vertikalen Edges aus, drückt Strg+E und wählt Edge Rings, um automatisch alle vier Edges der Lehnenstange auszuwählen. Ihr könnt eine Edge auch mit Strg+Alt rechtsklicken, das wählt den Edge Ring direkt aus.Drückt dann W => Subdivide, um den Edge Ring einmal zu unterteilen. Unten links im T Menü oder mit F6 könnt ihr danach die Number of Cuts auf 6 erhöhen.
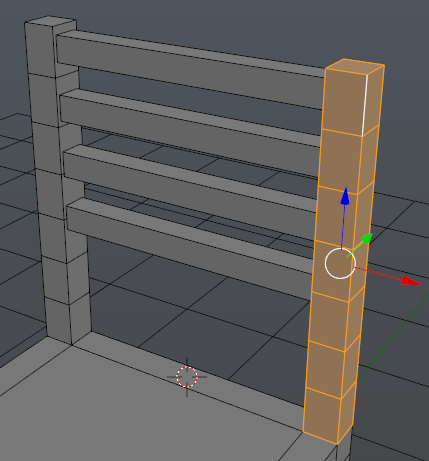
Wir werden die Rückenlehne jetzt nach hinten biegen. Euer 3D Cursor muss dazu immer noch am gleichen Ort wie im vorigen Bild sein. Ist er verschoben, wählt das Face zwischen den beiden Lehnenstangen aus und setzt ihn mit Shift+S => Cursor to Selected wieder zurück. Wählt dann mit A alle Faces des Stuhls aus und schaltet mit Numpad 1 oder Numpad 3 in die Seitenansicht (je nachdem, wie ihr das Objekt ausgerichtet habt). Legt euren Cursor auf den obersten Punkt der Lehne und drückt Shift+W, um den Bend Modus zu aktivieren. Biegt die Lehne etwas nach hinten und bestätigt.
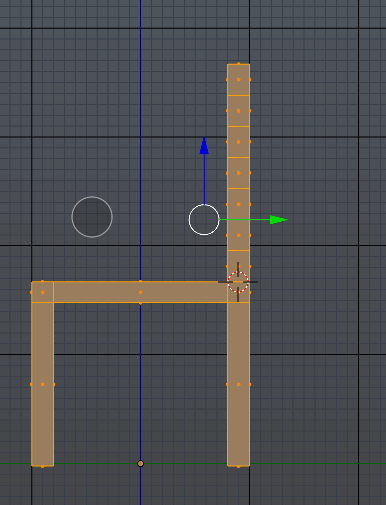
Das Kissen
Fehlt noch das Kissen. Fügt mit Shift+A => Cube einen Würfel ein und macht seine Faces genau so groß, dass er exakt auf die Sitzfläche passt. Ihr solltet das mit der kleinen Einführung zum Snapping weiter oben hinbekommen.
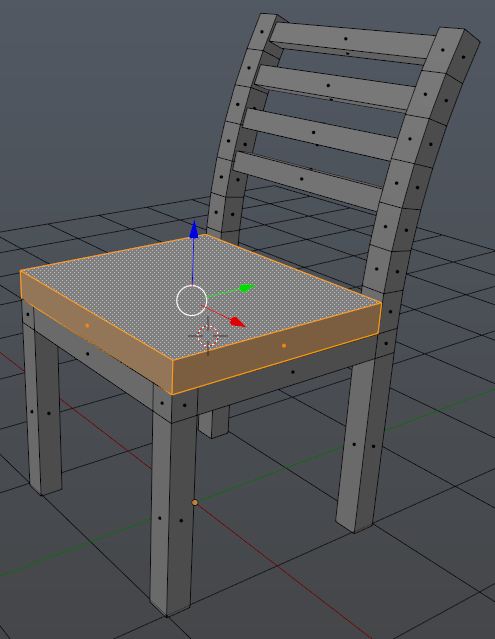
Markiert alle vier Außenedges des Kissens, drückt Strg+B und bewegt die Maus vom Kissen weg, um einen Bevel auszuführen. Dreht das Mausrad ein paar Mal für mehr Unterteilungen.

Klickt mit gehaltener Alt Taste im Edge Modus den Edgeloop an, der um die Ober- und Unterseite des Kissens läuft. Macht auch hier einen Bevel.
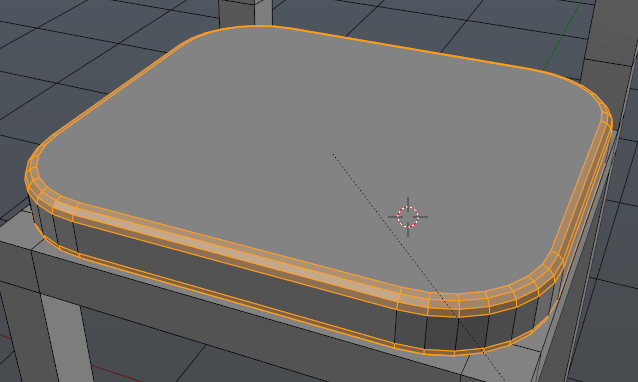
Mehr Details
Ich habe um alle Außenedges der Stuhls auch einen einfachen Bevel gemacht.

Die Edges zu markieren ist leichter, wenn ihr vorher das Kissen ausblendet. Bewegt dazu euren Mauszeiger auf das Kissen und drückt L (wie Linked). Das wählt das ganze Kissen aus. Ihr könnt es mit H ausblenden. Alt+H blendet es wieder ein, Shift+H blendet alles bis auf das Kissen aus.
Wenn wir mit TAB den Edit Mode verlassen und zurück zum Object Mode wechseln, können wir sehen, dass das Kissen und die gebogene Lehne sehr hartkantig sind.

Wechselt mit TAB zurück in den Edit Mode, wählt alle Faces aus und drückt W => Shade Smooth oder Strg+F => Shade Smooth. Das Ergebnis ist das Selbe, die Funktion befindet sich lediglich an mehreren Orten. Das Mesh sollte jetzt etwas wubbelig und falsch beleuchtet aussehen, aber dafür glatter. Wechselt rechts im Property Fenster in die Data Kategorie, das ist das Symbol mit drei weißen Vertices, die mit Edges verbunden sind. Aktiviert Auto Smooth und stellt es auf 35°.
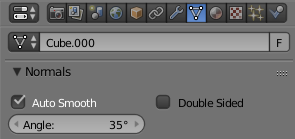
Das Ergebnis müsste fast überall funktionieren, kleinere Fehler nehmen wir fürs Erste hin.

Besuche die Blender Tutorials Hauptseite für weitere Blender Tutorials.

