Auswählen von Objekten und Elementen in Blender
Last Updated on 19. March 2022
Dieses Tutorial zeigt dir alle Auswahlmethoden in Blender, mit denen du schnell und einfach bestimmte Objekte und Elemente auswählen kannst.
Linksklick
Die einfachste Auswahlmethode ist ein Linksklick. Mit gehaltener Shift Taste kannst du mehrere Objekte nacheinander auswählen. Bei mehreren ausgewählten Objekten oder Elementen eines einzelnen Objekts unterscheidet Blender zwischen selected und active.
Während alle ausgewählten Objekte selected sind, ist nur das zuletzt ausgewählte Objekt active. Der Object Mode stellt ausgewählte Objekte mit einer rot-orangen Außenlinie dar, das aktive Objekt mit einer gelb-orangen Linie.
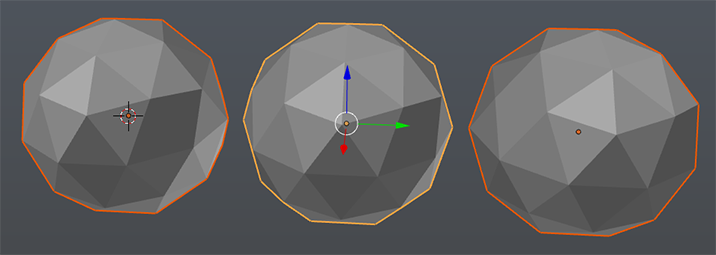
Der Edit Mode zeigt das aktive Face in hellem Orange und mit einem feinen Punktmuster an. Aktive Edges und Vertices sind weiß, selektierte orange. Weitere Informationen zu aktiven und ausgewählten Elementen gibt es im Artikel Wie Blender zwischen Active und Selected unterscheidet.
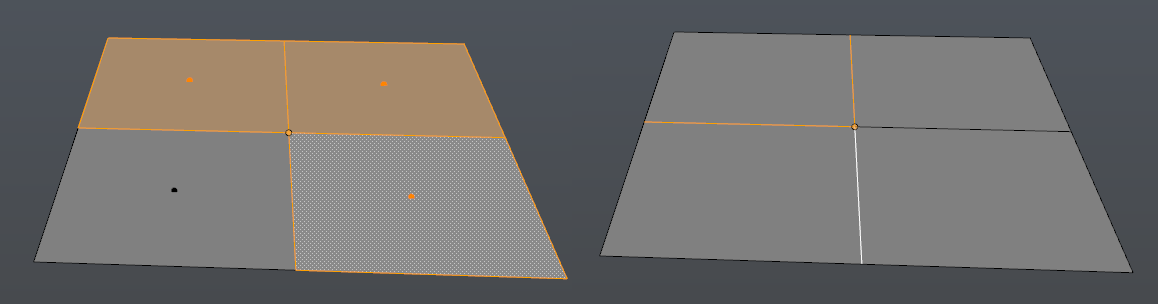
Edge Loops
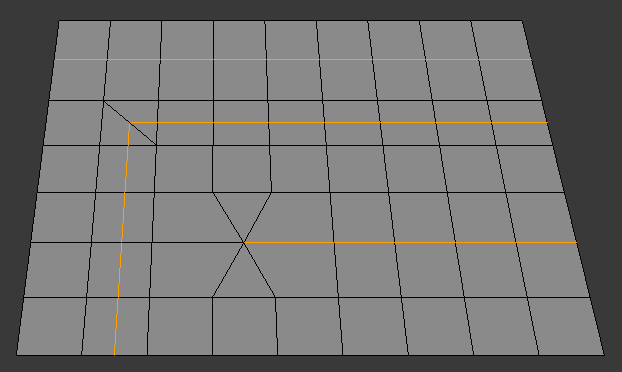
Ein Edge Loop ist eine fortlaufende Reihe von Edges, die eindeutig einer bestimmten Richtung folgen. Edge Loops entstehen immer dann, wenn eine Edge mit einem ihrer beiden Vertices an genau drei andere Edges angeschlossen ist. Der Loop folgt dabei immer der mittleren der drei Edges. Im oberen Bild kannst du sehen, dass der untere Edge Loop unterbrochen wird. Das passiert, weil die letzte Edge an mehr als drei weitere Edges angeschlossen ist.
Edge Loops wählst du mit Alt+Linksklick aus. Mehrere Edgeloops kannst du nacheinander mit Shift+Alt+Linksklick aus- oder abwählen. Das funktioniert auch im Vertex Mode.
Edge Rings
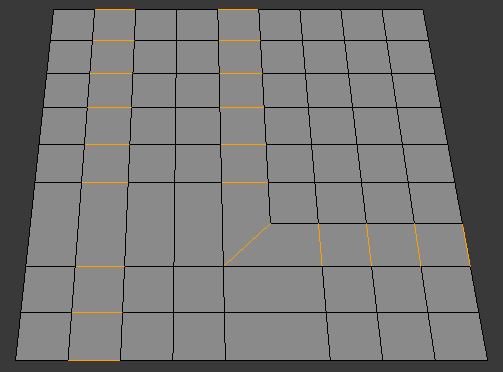
Ein Edge Ring ist eine fortlaufende Reihe von Edges, zwischen deren Vertices sich jeweils eine weitere Edge befindet. Diese Edge ist nicht Teil des Rings.
Edge Rings wählst du mit Strg+Alt+Linksklick aus. Mehrere Edge Rings kannst du mit Shift+Strg+Alt+Linksklick aus- oder abwählen. Das funktioniert auch im Vertex Mode.
Face Loops
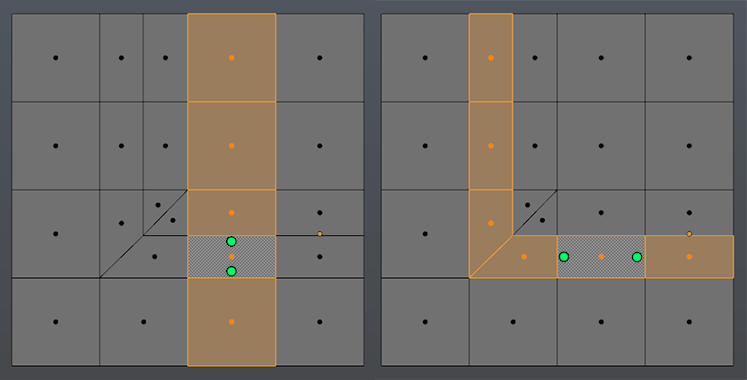
Face Loops folgen immer dem nächsten benachbarten Quad. Ein Quad ist ein Face mit 4 Vertices. Zum Auswählen verwendest du wie bei Edge Loops Alt+Linksklick. Der Face Loop verläuft entlang der beiden Faces, die durch die Edge verbunden werden, auf die du klickst. Mit Shift+Alt+Linksklick kannst du Face Loops abwählen.
Select More / Select Less
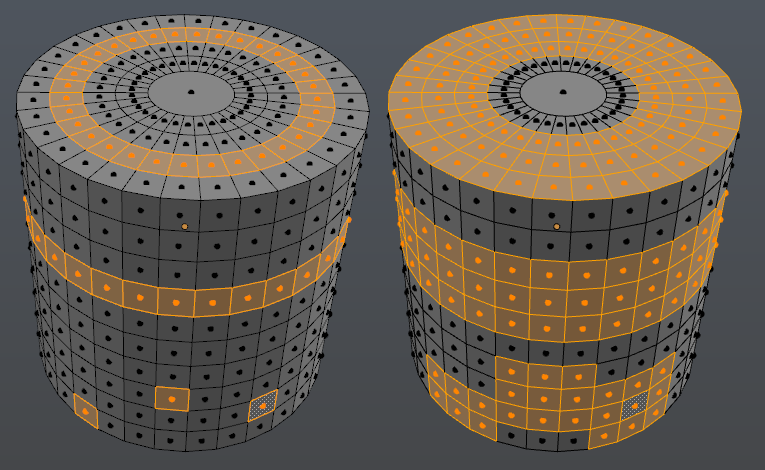
Im Edit Mode kannst du die aktuelle Auswahl mit Strg+NumpadPlus auf die benachbarten Elemente erweitern oder mit Strg+NumpadMinus verkleinern.
Tweak, Lasso, Circle, Box
Durch wiederholtes Drücken der W-Taste kannst du zwischen den Auswahlmodi Box, Circle, Lasso und Tweak umschalten.
Tweak
Zum Verschieben einzelner Elemente. Hat die gleiche Funktionsweise wie das Greifen von Objekten mit der G-Taste oder das Ziehen am weißen Ring des Move-Tools.
Select Box – Rahmenauswahl
Box Select (Rahmenauswahl) ist standardmäßig aktiviert. Auswahlrahmen ziehst du mit gedrückter linker Maustaste. Zusätzliches Halten der Shift-Taste wählt weitere Elemente an, Halten der Strg-Taste wählt Elemente ab.
Unabhängig davon, welches Tool in der Toolbar links (T-Taste) ausgewählt ist, kannst du die Rahmenauswahl mit der B-Taste jederzeit ausführen. Nach einer Auswahl mit der B-Taste kehrt Blender automatisch zum aktiven Tool zurück.
Select Lasso – Lassoauswahl
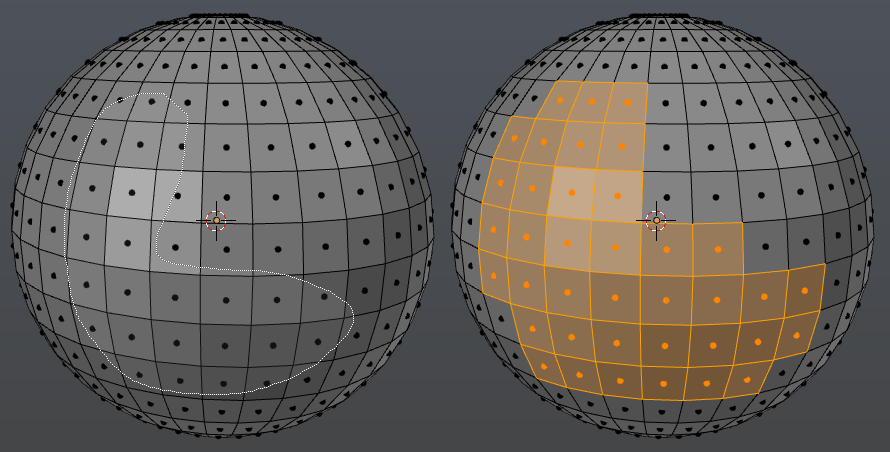
Im Lasso Modus kannst du eine Lassoauswahl mit gedrückter linker Maustaste tätigen. Zusätzliches Halten der Shift-Taste wählt weitere Elemente an, Halten der Strg-Taste wählt Elemente ab.
Du kannst du die Lassoauswahl mit der gedrückter Strg-Taste und rechter Maustaste jederzeit ausführen werden. Das ist unabhängig davon, welches Tool in der Toolbar links (T-Taste) ausgewählt ist. Nach einer Auswahl per Tastenkombination kehrt Blender automatisch zum aktiven Tool zurück.
Select Circle – Kreisauswahl
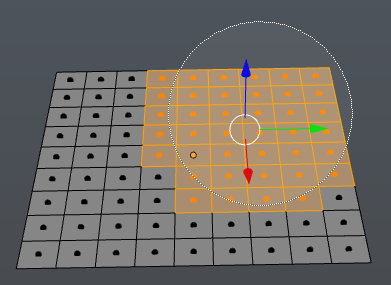
Im Auswahlkreismodus kannst du eine Auswahl mit gedrückter linker Maustaste malen. Die Größe des Auswahlkreises kannst du mit dem Mausrad oder den Tasten NumpadPlus und NumpadMinus ändern. Zusätzliches Halten der Strg-Taste wählt ausgewählte Elemente wieder ab.
Unabhängig davon, welches Tool in der Toolbar links (T-Taste) ausgewählt ist, kannst du die Kreisauswahl mit der C-Taste jederzeit ausführen. Im Gegensatz zum Kreisauswahlmodus wählst du Objekte mit gehaltener Shift-Taste wieder ab. Du kannst den Modus mit der rechten Maustaste beenden, woraufhin Blender automatisch zum aktiven Tool zurückkehrt.
Pick Shortest Path – Kürzester Pfad
Mit Strg+Linksklick kannst du den kürzeste Pfad zwischen zwei Vertices, Edges oder Faces auswählen. Das ist z.B. zum schnellen Setzen von UV Seams nützlich.
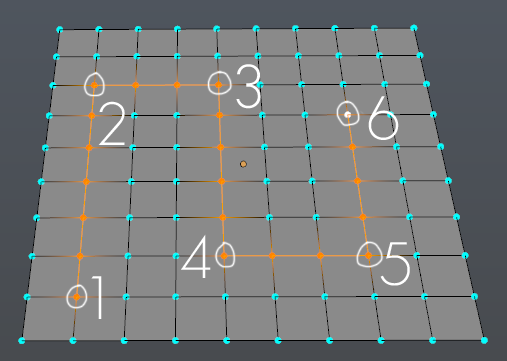
Limit selection to visible
Wenn du den X-Ray Button in der oberen rechten Ecke des 3D Viewports aktivierst, stellt Blender Objekte halbtransparent dar. Dadurch kannst du verdeckte Vertices, Edges oder Faces sehen und auswählen. Im X-Ray Modus musst du Faces über den schwarzen Punkt in der Facemitte auswählen. Der Hotkey für den X-Ray Modus ist Alt+Z.
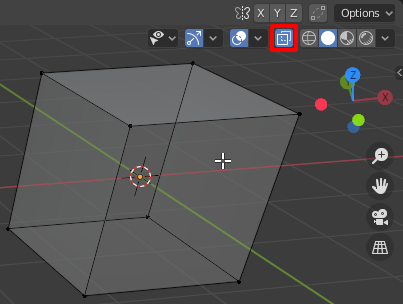
Select Similar – Ähnliches auswählen
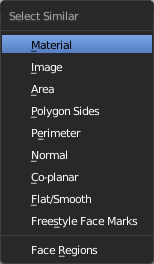
Das Select Similar Menü rufst du im Edit Mode mit Shift+G auf.
Hier lassen sich Vertices, Edges und Faces mit ähnlichen oder gleichen Eigenschaften wie die aktuelle Auswahl selektieren. In der unteren linken Ecke des 3D Viewports erscheint ein Menü mit weitere Einstellungen, sobald eine der Optionen gewählt wurde.
Polygonal Sides ist nützlich, um n-Gons aufzuspüren. Dazu markiert man ein Quad, wählt Polygonal Sides aus und stellt in den Optionen dazu den Compare Wert auf Greater.
Perimeter wählt Teile vom Mesh aus, die genau wie die aktuelle Auswahl aufgebaut sind. Das ist nützlich, wenn innerhalb eines Meshes Teile kopiert wurden und man alle Kopien auswählen möchte. Mit dem Threshold Wert lässt sich einstellen, wie genau nach gleicher Topologie gesucht wird.
Select Boundary Loop
Findest du in der 3D Viewport Toolbar unter Select -> Select Loops -> Select Boundary Loop.
Wandelt die aktuelle Face Auswahl in eine Edgeauswahl um, bei der nur die Außenlinien angewählt bleiben. Nützlich, um Seams oder Sharp Edges für eine große Fläche zu setzen.
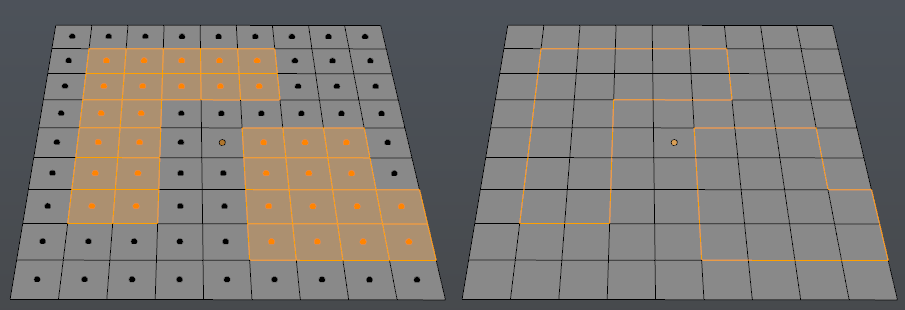
Select Loop Inner-Region
Findest du in der 3D Viewport Toolbar unter Select -> Select Loops -> Select Loop Inner-Region.
Funktioniert wie die umgekehrte Operation des Boundary Loops und wandelt eine geschlossene Edgeauswahl in eine gefüllte Faceauswahl um.
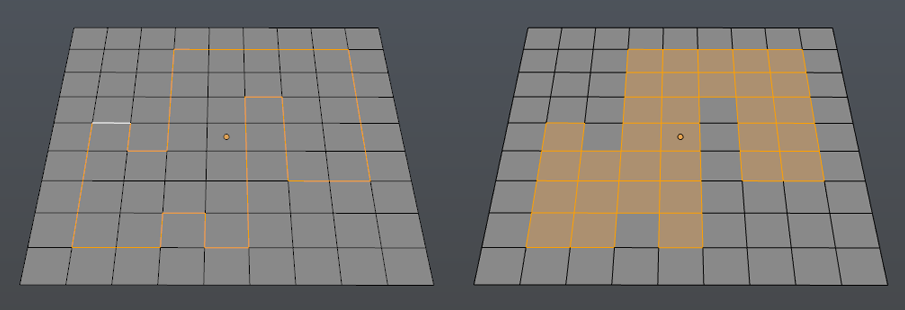
Select Linked
Damit kannst du zusammenhängende Teile eines Objekts auswählen. Dazu muss der Mauscursor auf den Teil des Objekts bewegt werden, den du auswählen möchtes. Mit der L-Taste wählst du alle angeschlossenen Meshteile aus; so wie im folgenden Bild der Holzrahmen des Stuhls. Andere Teile des Stuhls werden nicht mit ausgewählt, weil sie den Rahmen zwar berühren, jedoch nicht mit ihm verbunden sind.

Wenn du mehrere isolierte Meshteile gleichzeitig auswählen möchtest, kannst du von jedem Teil ein Element auswählen und dann Strg+L drücken.

Nachdem du etwas mit der L-Taste oder Strg+L ausgewählt hast, erscheint das Select Linked Menü unten links im 3D Viewport. Dort kannst du eine Auswahl z.B. auf den Bereich innerhalb eines geschlossenen UV Seams beschränken. Mit gehaltener Shift-Taste Taste kannst du mehrere Optionen aktivieren. Um die einzige ausgewählte Option abzuwählen, musst du die Shift-Taste halten und linksklicken.
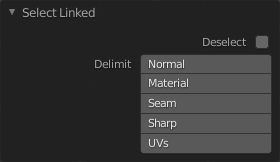
Select Pattern
Bei größeren Szenen möchte man gelegentlich Objekte mit ähnlichen Namen auswählen. Das können z.B. Kollisionsmeshes sein, die man zu einer Reihe von Objekten erstellt hat. Wenn die Namen eine Ähnlichkeit wie etwa die Endung “_Phys” haben, lassen sie sich schnell markieren.
Dazu klickst du in der 3D Viewport Toolbar auf Select -> Select Pattern und tippst einen Teil des Namens ein. Alle passenden Objekte werden markiert.
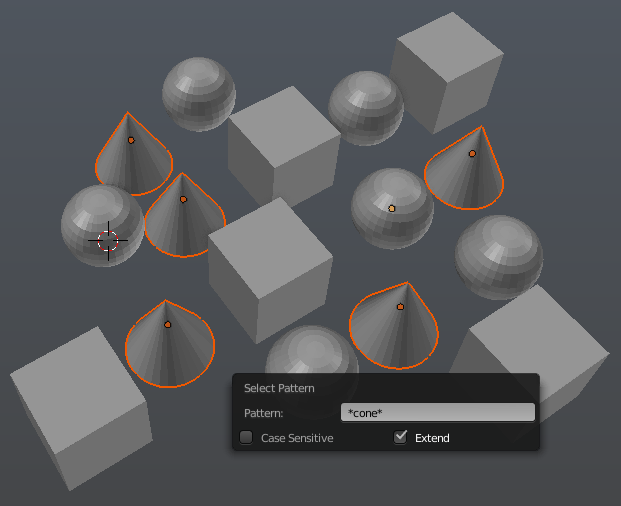
Das Sterchenzeichen (*) ermöglicht es dir, vor oder nach dem Wort beliebige andere Zeichen im Namen zu haben. So findet eine Suche nach *cone* sowohl “Mesh_cone_17”, als auch “Prop_Pinecone_4”.
Auswahl umkehren
Du kannst jede beliebige Auswahl mit Strg+i invertieren.
Besuche die Blender Tutorials Hauptseite für weitere Blender Tutorials.

