Blender 2.79b – Einen einfachen Tisch bauen
Last Updated on 19. March 2022
Dieses Tutorial wurde für Blender 2.79b geschrieben und bezieht sich auf veraltete Interfaces, Funktionen oder Tastenbelegungen.
Die Anfängertutorials bauen aufeinander auf. Du solltest die vorigen Tutorials gelesen haben, bevor du mit diesem fortfährst.
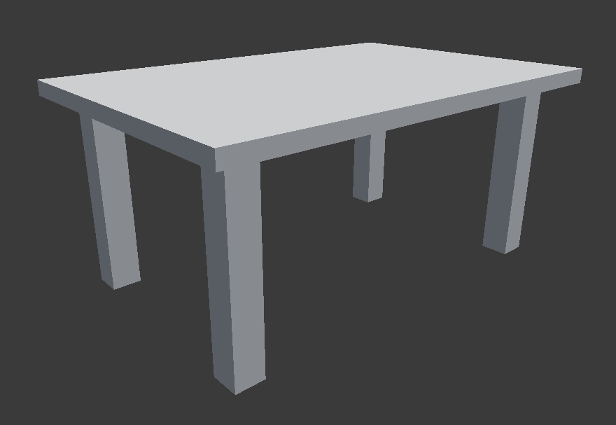
Öffnet eine neue Szene. Wählt zuerst den Standardcube, das Licht und die Kamera aus. Haltet dazu Shift gedrückt und rechtsklickt nacheinander alle drei Objekte. Ihr könnt auch A drücken, um alles in eurer Szene auszuwählen. Ein weiterer Druck auf A wählt alles wieder ab. In Blender werden Objekte mit der rechten Maustaste ausgewählt, die linke Maustaste verschiebt den 3D Cursor. Das ist anfangs etwas verwirrend, man gewöhnt sich aber schnell daran.
Sobald alle Objekte ausgewählt sind, drückt X oder Entf, um das Menü zum Löschen zu öffnen. Wie alle Hotkeymenüs in Blender öffnet es sich immer genau unter eurem Mauscursor. Ein Linksklick bestätigt den Vorgang und löscht die drei Objekte. Wenn ihr immer mit einer leeren Szene und nicht mit den Standardobjekten starten möchtet, könnt ihr auf File => Save Startup File klicken und die Frage durch einen weiteren Linksklick bestätigen.
Der 3D Cursor
Solltet ihr bereits in eurem 3D Viewport linksgeklickt haben, habt ihr den 3D Cursor verschoben.

Der 3D Cursor wird oft als Hilfsmarker benutzt, denn an ihm lassen sich viele Operationen ausrichten, z.B. kann man Objekte um ihn herum drehen. An seiner Position werden auch neue Objekte in die Szene eingefügt. Habt ihr den Cursor versehentlich verschoben, drückt jetzt Shift+C, um ihn auf den Nullpunkt der Szene zu setzen. Es gibt auch eine Möglichkeit, die Position des Cursors genau abzulesen oder zu setzen. Drückt dazu im 3D Viewport N, um die rechte Toolbar zu öffnen. Darin befindet sich der Abschnitt 3D Cursor. Ihr könnte die Werte dort auf 0 setzen, indem ihr mit gedrückter linker Maustaste von oben nach unten über die Zahlenfelder zieht, 0 eintippt und mit Enter bestätigt.
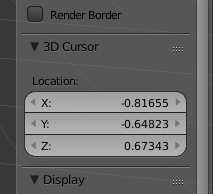
Die Tischplatte
Sobald der Cursor im Nullpunkt ist, wollen wir einen neuen Würfel einfügen. Dafür gibt es drei Möglichkeiten:
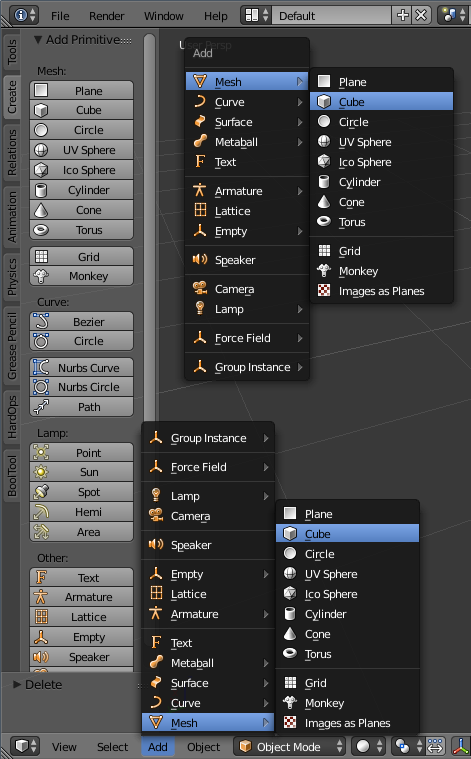
- Ihr könnt in der Toolbar des 3D Viewports auf Add => Mesh => Cube klicken
- Klickt links im 3D Viewport in der Toolbar, die ihr mit T öffnen könnt, auf Cube. Ihr müsst dafür in der Kategorie Create sein.
- Drückt Shift+A, um das Menü für neue Objekte unter eurem Cursor zu öffnen. Wählt Mesh => Cube
Der neue Würfel ist automatisch ausgewählt, was man an der orangefarbenen Außenlinie und dem Gizmo in seiner Mitte erkennt. Lasst uns den Würfel zu einer Tischplatte machen und ihn dazu erst einmal plattdrücken.
Drückt S, um in den Skalierungsmodus zu wechseln. Zwischen dem Würfel und eurem Cursor entsteht eine gestrichelte Linie und ihr könnt die Größe des Würfels durch Bewegen der Maus verändern. Drückt Z, um die Skalierung auf die Z Achse zu beschränken. In der N Toolbar könnt ihr die Skalierung und Größe des Würfels ablesen. Skaliert ihn auf etwa 0.1 Units auf der Z-Achse herunter. Mit der linken Maustaste bestätigt ihr die Größe, rechte Maustaste bricht ab. Mit Shift könnt ihr genauer skalieren.
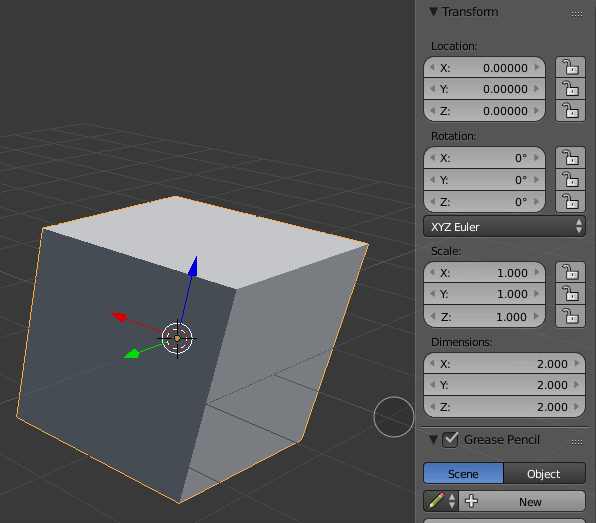
Danach skalieren wir die Tischplatte auf der Y-Achse. Drückt dazu, S, dann Y und bewegt den Cursor so lange, bis im Dimension Feld bei Y 3.0 zu lesen ist. Alternativ könnt ihr auch einfach eine 3 in das Dimension Feld eintippen und mit Enter bestätigen. Oder ihr drück S, dann Y, danach 1,5 und bestätigt mit Enter. In diesem Fall weist ihr Blender an, das Mesh auf der Y-Achse um das 1,5fache zu skalieren. Weil das Mesh auf der Y-Achse 2 Units groß ist, landen wir auch bei 3. Unsere Tischplatte sollte jetzt 2*3*0.1 Units groß sein.
Der Edit Mode
Klickt mit der linken Maustaste auf eine der oberen Ecken der Platte, um den 3D Cursor dort zu platzieren, damit wir an dieser Stelle ein neues Objekt erstellen können. Fügt mit Shift+A => Mesh => Cube einen neuen Würfel ein und skaliert ihn mit S so klein, dass er eine vernünftige Größe für ein Tischbein hat.
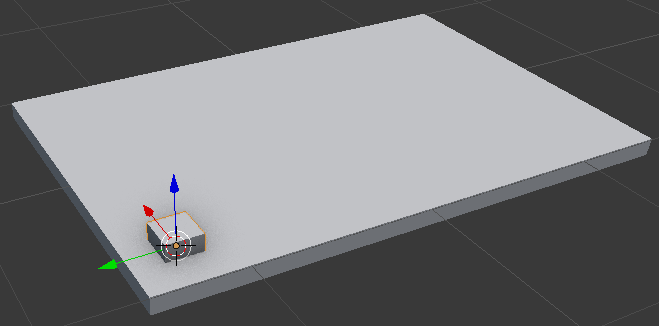
Stellt sicher, dass ihr den Tischbeinwürfel aktivert habt (er sollte aktiv sein, wenn er gerade erstellt wurde). In der Toolbar am Fuß des 3D Viewports gibt es ein Feld mit einem orangefarbenen Würfel und dem Text Object Mode. Klickt darauf und stellt es auf Edit Mode. Zwischen beiden Modi könnt ihr auch mit Tab hin- und herschalten.
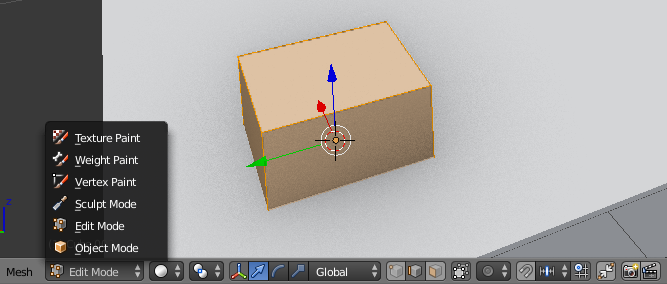
Während ihr im Object Mode Objekte nur als Ganzes bearbeiten könnt, habt ihr im Edit Mode Zugriff auf die einzelnen Eckpunkte (Vertices), Kanten (Edges) und Flächen (Faces). Zwischen Vertices, Edges und Faces könnt ihr mit den drei Symbolen rechts im nächsten Bild umschalten. Mit gehaltener Shift Taste könnt ihr auch mehrere Modi gleichzeitig aktivieren. Oder ihr drückt Strg+Tab, gefolgt von 1, 2 oder 3, um das Auswahlmenü für die drei Modi zu öffnen und dann Vertices, Edges oder Faces auszuwählen. Im Eigene Hotkeys für angenehmeres Arbeiten Tutorial könnt ihr nachlesen, wie sich das Strg+Tab Auswahlmenü überspringen lässt.

Die vier linken Symbole haben mit dem Gizmo zu tun. Der ganz linke Button deaktiviert das Gizmo, mit den drei anderen lässt es sich auf Translate (Verschiebung, das ist der Standardmodus), Rotate und Scale einstellen. Ihr könnt auch hier wieder mehrere Modi mit Shift aktivieren. Es sollte erwähnt werden, dass ihr auch ausschließlich mit dem Translate Gizmo arbeiten und Rotationen und Skalierungen über Kurztasten vornehmen könnt.
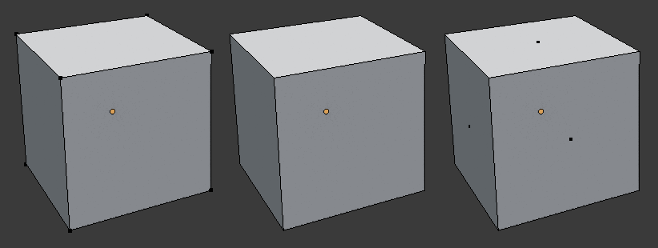
Anhand der Darstellung im Viewport lässt sich jederzeit erkennen, in welchem Modus ihr euch befindet. Im Vertexmodus sind alle Vertices hervorgehoben, im Facemodus hat jedes Face einen schwarzen Punkt in der Mitte. Der Edgemodus zeigt wie die beiden anderen Modi Edges an, hebt davon ab aber nichts hervor.
Wir werden das Tischbein jetzt nach unten verschieben und verlängern. Wechselt mit Strg+Tab, 3 in den Face Modus. Drückt A, um alle Faces des Würfels auszuwählen, sie werden dann orange eingefärbt. Zieht an der blauen Z-Achse des Gizmos, um den Würfel nach unten zu verschieben, bis er unter der Tischplatte liegt. Wählt dann mit einem Rechtsklick nur das unterste Face aus und zieht es so lange nach unten, bis das Bein eine Länge erreicht hat, die euch gefällt.
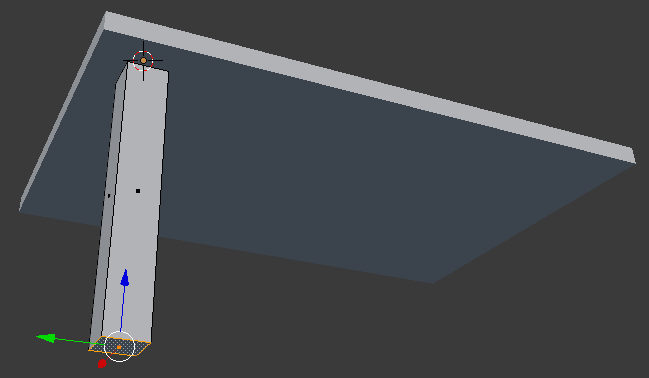
Drück zweimal A, um zuerst das unterste Face abzuwählen und dann wieder alle Faces anzuwählen. Wir werden das Bein jetzt kopieren. Dafür gibt es mehrere Möglichkeiten, von denen wir zwei benutzen werden. Drückt Shift+D, um eine Kopie der ausgewählen Faces zu erzeugen. Die Kopie hängt an eurem Cursor und folgt eurer Maus. Mit einem Rechtsklickt könnt ihr sie genau dort ablegen, wo sich das Original befindet. Die kopierten Faces bleiben dabei ausgewählt. Zieht sie mit Hilfe des Gizmos zur anderen Seite des Tisches.
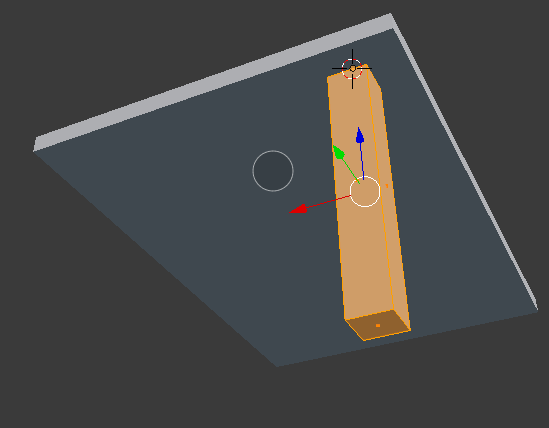
Für die beiden anderen Beine werden wir eine andere Methode benutzen. Wählt alle Faces der Beine mit A, A aus. Kopiert sie wieder mit Shift+D und drückt dann Y, um die Bewegung auf die Y Achse zu beschränken. Das verhindert, dass die Beine beim Verschieben auf der X oder Z Achse verrutschen. Wenn ihr mit der Position zufrieden seid, bestätigt sie mit der linken Maustaste. Ihr könnt während des Verschiebens auch jederzeit mit X,Y und Z die Achse wechseln. Diese Art des Verschiebens könnt ihr auch ohne etwas zu kopieren nutzen, indem ihr G drückt. Dadurch hängen sich wie beim Duplizieren alle ausgewählten Objekte an den Cursor.
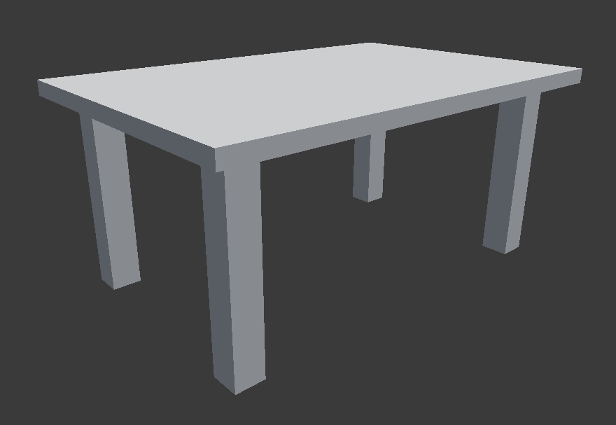
Besuche die Blender Tutorials Hauptseite für weitere Blender Tutorials.

