Blender 2.79b – Interface
Last Updated on 19. March 2022
Dieses Tutorial wurde für Blender 2.79b geschrieben und bezieht sich auf veraltete Interfaces, Funktionen oder Tastenbelegungen.
Beim Starten von Blender ist der Splash Screen zu sehen, der einige Links zu Onlinedokumentationen und den zuletzt geöffneten Projekten enthält. Mit einem Klick an einen beliebigen Ort verschwindet der Screen. Er kann auch unter File -> User Preferences -> Interface -> Show Splash deaktiviert werden.
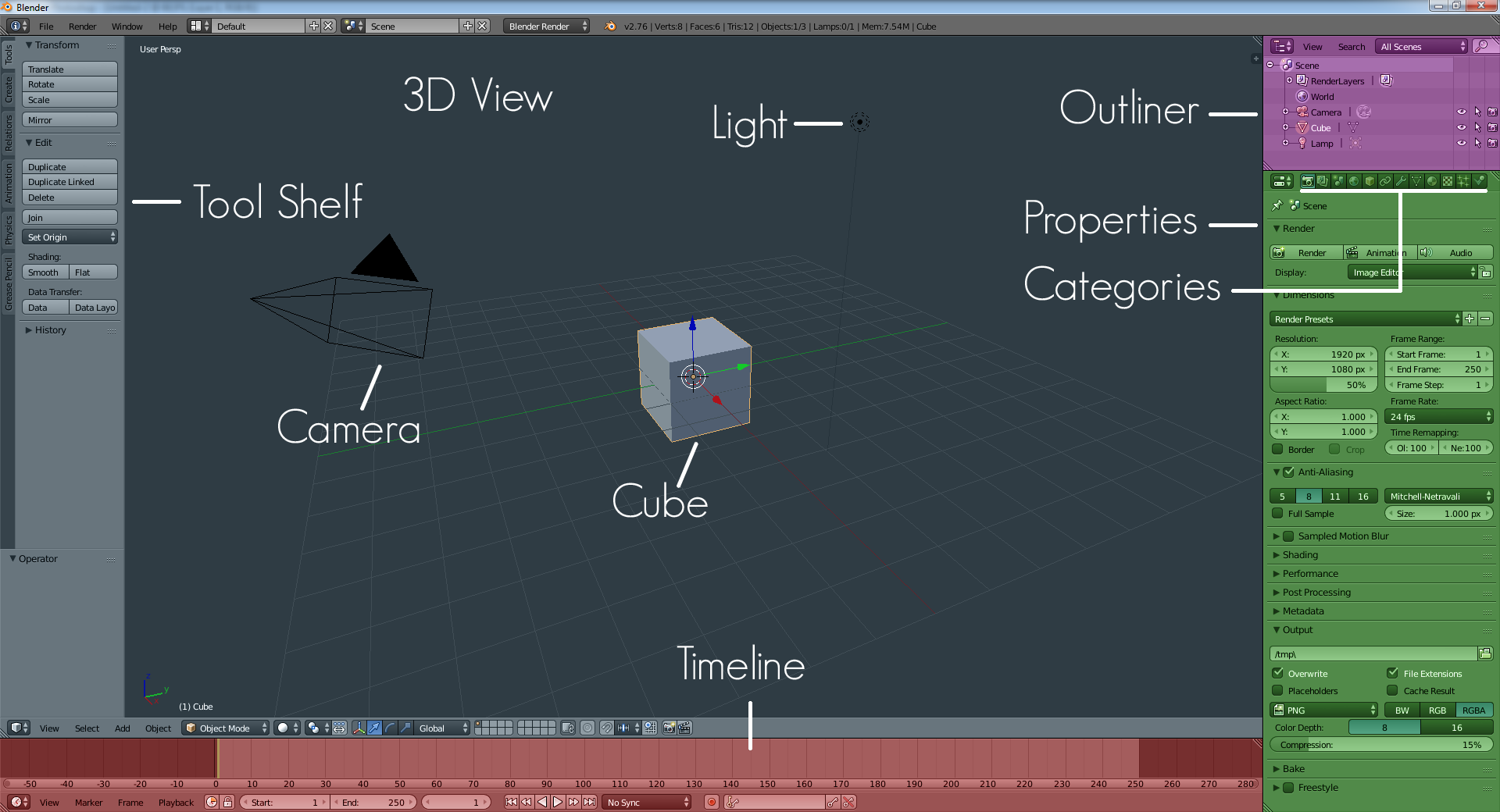
Aufbau
Eine neue Szene zeigt einen maximierten 3D Viewport, der den größten Teil des Bildschirms einnimmt. Darin befinden sich ein Cube, ein Point Light und eine Kamera.
Ein kleiner Teil des unteren Bereichs wird von der Timeline eingenommen, die für bewegte Dinge wie Animationen, Flüssigkeiten oder Partikel benötigt wird.
Der Bereich rechts vom Viewport ist zweigeteilt. Im oberen Teil befindet sich der Outliner, der eine Übersicht aller Objekte in der Szene und deren Sichtbarkeit (auswählbar, sichtbar, sichtbar beim Rendern) anzeigt.
Im Bereich darunter sind die Properties zu finden, in denen diverse Einstellungen wie etwa Renderoptionen, Objekteigenschaften, Materialien oder Modifier bearbeitet werden können.
Links vom 3D Viewport liegt das Tool Shelf, das Zugriff auf einige häufig verwendete Funktionen bietet, etwa das Erstellen neuer Objekte. Im unteren Teil des Tool Shelfs (auf dem Screenshot bis auf die Anmerkung “Operator” leer) sind Einstellungen für die zuletzt vorgenommene Aktion zu finden, um z.B. die genaue Position einer Verschiebung nachträglich zu korrigieren.
Mit N lässt sich ein weiteres Menü rechts im 3D Viewport öffnen, das Einstellungen zur Rotation, Skalierung und Position des aktuellen Objekts sowie diverse Einstellungen zur Darstellung im 3D Viewport enthält.
Kamerasteuerung
Mit einem Druck auf das Mausrad (im Folgenden MMT genannt) könnt ihr die Kamera rotieren. Standardmäßig um die Mitte des 3D Viewports oder wie in Tutorial 02 beschrieben um den Mauscursor (ich empfehle diese Einstellung).
Shift+MMT verschiebt die Kamera, Mausrad oder Strg+MMT zoomt. In Tutorial 02 wird erklärt, wie ihr zum Mauscursor anstatt zur Mitte des Screens zoomen könnt.
Mit Numpad 1, 3 und 7 schaltet ihr in die Front, Right oder Top Ansicht. Zusätzliches Drücken von Strg stellt die Kamera auf die entgegengesetzte Seite (Back, Left, Bottom). Numpad 5 wechselt zwischen orthogonaler und perspektivischer Kamera. Weitere Einstellungen hierzu werden in Tutorial 02 beschrieben. Numpad Entf zentriert die Kamera auf eure aktuelle Auswahl.
Shift+F schaltet die Kamera in einen Modus, der sich wie der Spectatormodus in Shootern steuert.
- WASD / Pfeiltasten zum Bewegen, Q und E zum Sinken und Steigen
- Mausradklick / Space, um schnell zur Bildmitte zu fliegen (nützlich für große Entfernungen)
- Linke Maustaste zum Verlassen der Flugkamera, neue Position wird beibehalten
- Escape / Rechte Maustaste zum Verlassen der Flugkamera, Position wird wieder zurückgesetzt
- Mausrad zum Einstellen der Geschwindigkeit
- TAB zum Umschalten in den Walkmode, in dem man in der Szene herumlaufen kann
- V zum Springen im Walkmode
- Shift / Alt: Schneller / langsamer fliegen
Alle Tasten für den Flugmodus werden auch in der Leiste unter dem 3D Viewport angezeigt.
Layout anpassen
Das Layout von Blender ist modular und kann beliebig zusammengesetzt werden. Klicken und ziehen auf die Linie zwischen zwei Bereichen wie hier 3D Viewport und Timeline (1) ändert die Größe der beiden Fenster.
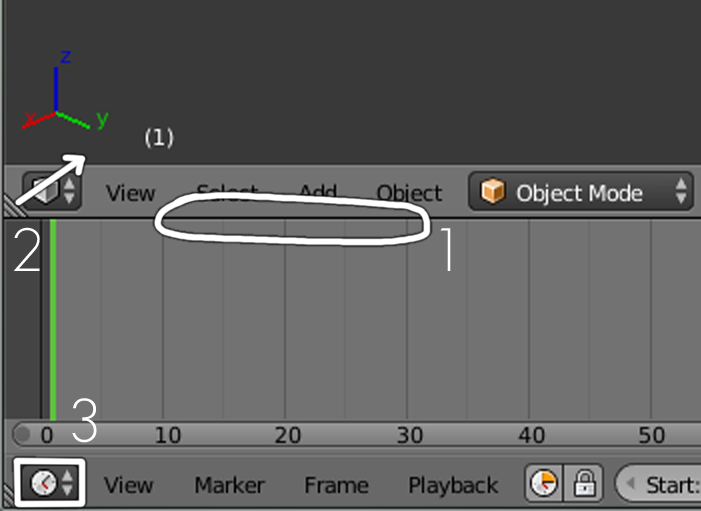
Klicken und ziehen auf die kleine geriffelte Ecke unten links oder oben rechts in Bereich (2) teilt das Fenster horizontal oder vertikel (je nach Richtung, in die man zieht) in einen neuen Bereich auf. Möchte man einen Bereich wieder schließen, muss man von der geriffelten Ecke aus zu einem bestehenden Bereich hinziehen. Dazu ein GIF zum besseren Verständnis:

Am Ende des GIFs ist ein grauer Pfeil zu sehen, der den Bereich anzeigt, der geschlossen werden soll. Bewegt man die Maus in den anderen Bereich, wechselt der Pfeil die Seite und man schließt stattdessen das andere Fenster.
Das kleine Icon (3) in der Kopf- oder Fußleiste eines Bereichs zeigt an, was im Fenster dargestellt wird (3D View, Timeline, Outliner…). Jeder Bereich kann auf jeden beliebigen Inhalt umgeschaltet werden.
Klickt man die Leiste mit Rechts an, kann man mit Hilfe von Flip to Top bzw. Flip to Bottom einstellen, ob sie oberhalb oder unterhalb des Bereichs dargestellt werden soll. Der 3D Viewport etwa hat standardmäßig eine Leiste unten, der Outliner hat sie oben.
Besuche die Blender Tutorials Hauptseite für weitere Blender Tutorials.

