Eine Normal Map in Blender invertieren
Last Updated on 19. March 2022
Y+ und Y- Normal Maps
Einige Anwendungen wie etwa die Unreal Engine 4 verwenden Y- Normal Maps, deren Grünkanal so aussieht, als wenn er von unten beleuchtet werden würde. Blender benutzt allerdings Y+ Normal Maps, bei denen der Grünkanal aussieht, als wenn er von oben beleuchtet werden würde.
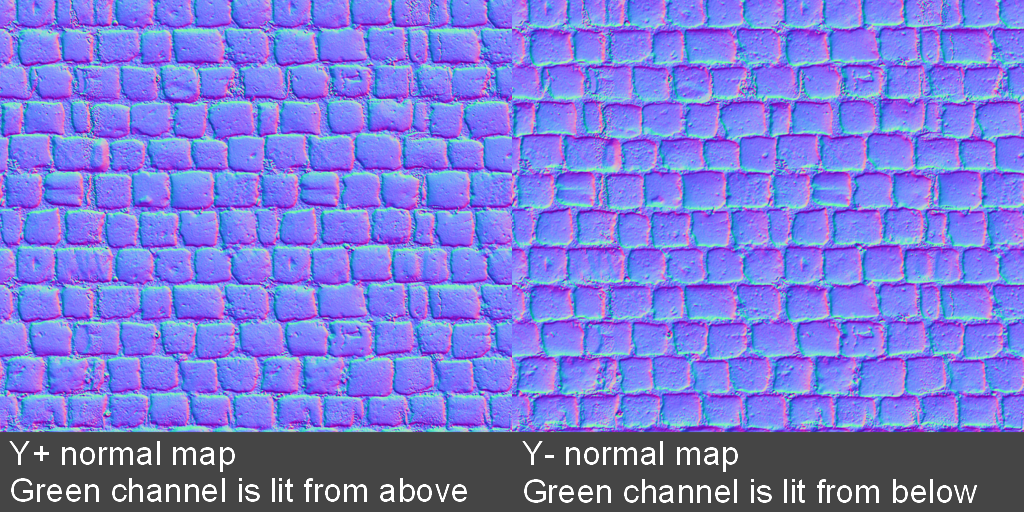
Wenn du eine Y- Normal Map in Blender verwendest, musst du den Grünkanal der Normal Map invertieren, da ansonsten die Beleuchtung auf deinem Modell falsch dargestellt wird. Die Normal Map selbst musst du dafür nicht bearbeiten, die Invertierung kann ganz leicht in Blenders Shader Editor erledigt werden.
Blenders Shader Editor
Am schnellsten kannst du den Shader Editor öffnen, indem du auf den Shading Reiter in der Button Leiste am oberen Rand des 3D Viewports klickst. Dein Viewport ist standarmäßig im Layout Reiter. Wenn dein Mesh noch kein Material hat, wähle dein Mesh zuerst aus, dann klick auf den New Button im Kopfbereich des Shader Editors. Ein neues Material mit einem Principled BSDF Shader wird dann erstellt und zugewiesen.
Das neue Material wird im Shader Editor in Form von Nodes dargestellt. Drücke Shift+A, um das Add Menü zu öffnen und füge drei Nodes hinzu:
- Texture -> Image Texture
- Color -> RGB Curves
- Vector -> Normal Map
Lade deine Normal Map, indem du auf das Ordnersymbol des Image Texture Nodes klickst und im Browser zu deiner Textur navigierst. Ändere den Color Space des Nodes von sRGB zu Non-Color. Verbinde alle Nodes wie im folgenden Bild, indem du an den kleinen runden Punkten ziehst:
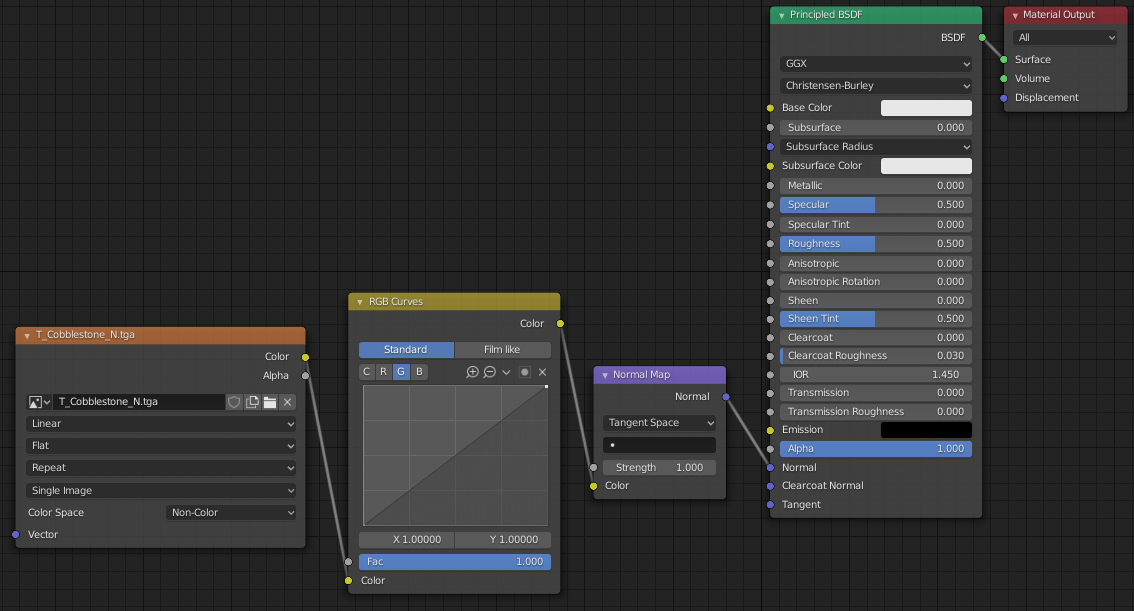
Den Grünkanal invertieren
Wähle den Grünkanal des RGB Curves Nodes aus, indem du auf den G Button klickst. Bewege den Punkt in der unteren linken Ecke nach oben und den in der oberen rechten Ecke nach unten. Das invertiert die Farben des Grünkanals. Here ist ein GIF, das das Ändern der beiden Punkte zeigt:
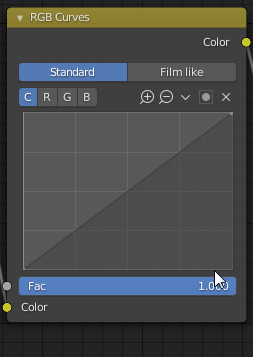
Nach dieser Änderung wird deine Y- Normal Map in Blender richtig dargestellt. Denke daran, den RGB Curves Node immer vor den Normal Map Node zu setzen und nicht dahinter.
Besuche die Blender Tutorials Hauptseite für weitere Blender Tutorials.

