Quake 3 Radiant – Runde Wände und Rohre mit Patches
Last Updated on 31. January 2023
Neben den herkömmlichen Brushes gibt es ein weiteres “Baumaterial”: Patches. Mit Patches könnt ihr ziemlich coole Sachen anstellen, die mit Brushes zwar rein technisch machbar, gerechnet am Arbeitsaufwand aber die reinste Katastrophe wären. Ihr habt sie in vielen der offiziellen Level schon gesehen: Torbögen, runde Wände, Säulen, halbrunde Aussparungen für Jump Pads – also alles, was irgendwie gebogen ist. In diesem ersten Tutorial werdet ihr erfahren, wie man Bevel (Viertelkreise), Endcaps (Halbkreise) und Cylinder (Röhren) baut. Was man noch alles mit Patches machen kann und wie ihr sie verfeinert, lest ihr in späteren Tutorials. Fangen wir aber erstmal mit dem Bevel an.
Runde Wände – Bevels
Bevel bedeutet so viel wie “abgeschrägte Kante” – im Radiant macht man damit Viertelkreise oder -ovale. Für dieses Turorial habe ich mir mal wieder den üblichen 6-wandigen Testraum angelegt. Was ihr als Grundlage nehmt, ist völlig egal.
Klickt oben in der Werkzeugleiste auf Curve, dann auf Bevel. Es wird jetzt ein Bevel mit den Maßen des zuletzt angewählten Brushes erstellt.

Es ist ein Viertelrund erschienen, das – anders als Brushes – völlig flach ist, es hat keine Dicke. Außerdem kann man es auch nur von einer Seite aus sehen, von der anderen ist es unsichtbar. Wir werden den Bevel so brauchen, wie er auf meinem Bild zu sehen ist. Nicht genau in dieser Größe, aber mit der sichtbaren Seite zur Raummitte hin.
Wenn die Textur bei euch auf nach außen gekrümmten Seite ist, drückt bei selektiertem Bevel [STRG]+[i], um die Seiten zu vertauschen.
Vergrößern und verkleinern könnt ihr Patches ebenso wie Brushes. Haltet einfach die linke Maustaste neben dem Patch gedrückt und bewegt die Maus. Wollt ihr den Patch verschieben, müsst ihr die linke Maustaste genau auf dem Patch gedrückt halten.
Platziert den Bevel so wie auf folgendem Bild (bei mir nimmt er einen Raum von 128×128 Units ein, aber die Größe ist wie gesagt egal).

Jetzt habt ihr eine runde Wand, allerdings ist die Textur jetzt völlig falsch gestreckt. Drückt [S], um das Menü zur Anpassung von Texturen zu öffnen, und klickt unten auf Natural. Wofür CAP, Set… und Fit da sind, erkläre ich später. Eure Textur wird jetzt so angepasst, dass sie möglichst gleichmäßig auf dem Patch liegt.
Deckenstützen
Als Nächstes wollen wir einen Patch so wie auf dem nächsten Bild drehen und ihn an die Kante zwischen Wand und Decke setzen. Dieser Schritt ist auf dem ersten Bild zu sehen. Das zweite Bild zeigt die genaue Darstellung im Radiant. Im 4er Grid sind zwei Kästchen Abstand zur Wand und zur Decke (orangefarbene Fläche).
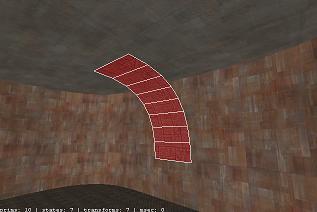
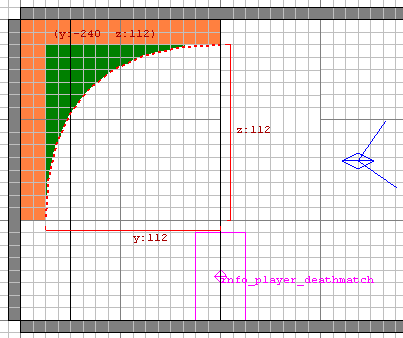
Drückt [Shift]+[C] oder klickt in der Werkzeugleiste auf Curve – Cap Selection. Euer Patch muss dafür angewählt sein. Es öffnet sich ein Menü, in dem ihr die Auswahl zwischen fünf verschiedenen Cap-Typen (Cap bedeutet zu Deutsch so viel wie “Deckel”) habt: Bevel, Endcap, Inverted Bevel, Inverted Endcap und Cylinder.
Wählt den Inverted Bevel aus und bestätigt. Euer Patch hat jetzt hauchdünne Seitenflächen, die als Caps bezeichnet werden. Sie tragen die Textur, die ihr zuletzt im Textur Browser aktiviert hattet. Möglicherweise hat einer der Caps eine richtig sitzende Textur, die des anderen ist aber verzerrt.
Um das zu ändern, wählt ihr nur den Cap mit der verzerrten Textur aus, öffnet mit [S] das Menü zur Ausrichtung von Texturen und klickt mehrfach auf den Button CAP, welcher die Textur richtig ausrichtet. Macht das mit dem anderen Cap auch (auch wenn die Textur evtl. richtig sitzt, aber sie wird zu klein gekachelt sein). Ihr könnt auch beide Caps gleichzeitig markieren und dann auf den Cap Button drücken. Die Tastenkombination für die Texturausrichtung von Caps ist [Shift]+[STRG]+[N].
Erstellt jetzt zwei Brushes, wie sie die orangefarbene Markierung auf dem vorangegangenen Bild zeigt. Macht sie aber etwas länger als den Patch und ein kleines Bisschen breiter (bei mir gehen sie 24 Units über den Patch hinaus und sind 4 Units breiter). Die geraden Ecken habe ich noch mit dem Clippingtool im 45° Winkel abgesägt. Das Ergebnis entspricht einer Konstruktion, die ihr in vielen offiziellen Quake 3 Maps findet, nur diesmal mit base Texturen anstatt den gothic Texturen, die üblicherweise für solche Deckenstützen benutzt werden.
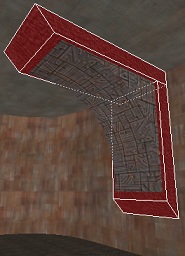
Aussparungen für Jump Pads
Bestimmt kennt ihr die halbrunden Aussparungen, an deren Fuß ein Jump Pad sitzt, das einen nach oben durch das Halbrund schießt. Solche Jump Pads finden sich z.B. auf q3dm6. Ich will euch zeigen, wie man diese Aussparungen konstruiert. Wie das eigentliche Jump Pad funktioniert, lest ihr in Tutorial über Jump Pads.
Geht in die Werkzeugleiste und fügt über Curve – End Cap einen End Cap Patch ein. Diese Jump Pad Endcaps sehen am Besten aus, wenn sie doppelt so breit wie lang sind, so wie auf dem nächsten Bild:
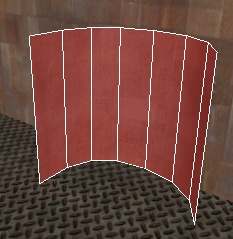
Vergesst nicht, dass ihr Patches mit [STRG]+[i] invertieren könnt, wenn die Textur auf der falschen Seite ist.
Drückt wieder [Shift]+[C], um das Cap Menü zu öffnen. Diesmal wählt ihr Inverted Endcap aus. Beachtet, dass auch ein Cap unten am Patch erstellt wird, also auf gleicher Linie mit dem Boden. Um ihn zu löschen, blendet ihr zuerst mit [H] den Boden aus. Schaut dann von unten gegen den Patch, denn von oben ist der Cap unsichtbar. Nachdem ihr den Cap gelöscht habt, könnt ihr den Boden mit [Shift]+[H] wieder einblenden. Zu guter Letzt erstellt ihr links und rechts neben dem Endcap zwei Brushes:

Jetzt habt ihr eine nette Einfassung für Jump Pads.
Röhren
…findet ihr auch in der Werkzeugleiste, sie sind bei Caps – Cylinder. Da ihr das Basiswissen über Patches und Caps drauf habt, gibts dazu nicht mehr viel zu sagen: einfügen, mit Natural die Textur anpassen, mit [Shift]+[C] den Cap auswählen und den wiederum mit [Strg]+[Shift]+[N] anpassen.
Wenn der Cap euer Rohr verschließen soll, klappt das wunderbar. Etwas kniffliger wirds allerdings, wenn es kein Rohr sondern eine Röhre sein soll. Ein Rohr seht ihr links, eine Röhre rechts.


Für ein Rohr könnt ihr einfach den Cap aus dem Cap Menü nehmen. Für die Röhre müsst ihr euch den Cap eines Inverted Endcaps nehmen und ihn so an die Röhre legen, dass er sie halbseitig umschließt. Dann kopiert und dreht ihr ihn um 180° und legt ihn auf die andere Seite.
Besuche die Quake 3 Mapping Tutorial Hauptseite für weitere Tutorials.

